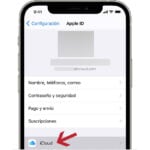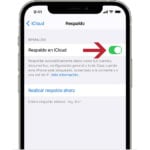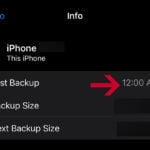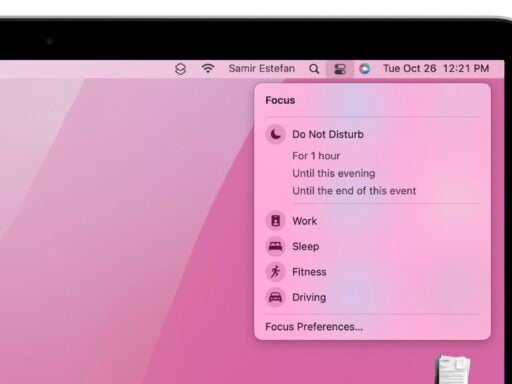Si usted tiene un iPhone viejo prepárese para estrenar uno nuevo! La familia del iPhone 13 está por llegar a Colombia y a Latinoamérica con todas las ventajas de iOS 15, por lo mismo, vale la pena estar preparado para renovar hardware y software.
Como es evidente, iOS 15 cada vez es más seguro! Además, la actualización trae funcionalidades que, mejoran aún más la experiencia de uso. Por lo mismo, es imperativo hacer la actualización de manera segura (sin perder los preciados datos) contando con la respectiva copia de seguridad de la información contenida en el móvil hasta ese momento del tiempo (es el equivalente a clonar los datos que tiene actualmente en su celular para, posteriormente, restaurarlos en una nueva versión del sistema operativo).
Ahora bien, para hacer la actualización a su nuevo iPhone, es aconsejable seguir las siguientes recomendaciones:
1. Borrar la información y las #Apps que no se usan / necesitan:
No es bueno arrastrar información inútil o aplicaciones que no se usan (algo que usted no haya abierto desde hace más de 11 meses, seguramente, no vale la pena conservarlo) al nuevo dispositivo. Es más, esta es la oportunidad perfecta para hacer una “limpieza de contenidos”.
Para borrar un App sencillamente presione su ícono de manera sostenida hasta que los íconos comiencen a “bailar” y aparezca una pequeña “x” en la parte superior izquierda. Basta con oprimir la “x” y listo!
2. Sacar un Copia de Seguridad:
Para hacer el llamado “BackUP” o copia de seguridad existen dos caminos:
- Vía iCloud = en línea,
- Usando un Mac
- Usando un PC
Vía iCloud
Para hacerlo es necesario ingresar al menú de Configuración (icono que parece un piñón) > iCloud > Nombre del dispositivo > Respaldo y validar que Respaldo en iCloud esté encendido. Para ser precavido, hay que revisar: cuándo fue la última vez que fue realizada la copia? En caso de ser necesario, hacer un nuevo backup usando la red WiFi para no generar gastos innecesarios de datos móviles y tener conectado el iPhone con cable a la corriente.
En el Mac con OS Catalina o superior
También, puede hacer la copia de seguridad directamente en el Mac conectando su dispositivo al computador vía USB dándole los permisos del caso (en el momento de conectarlo ingresando el correspondiente código de seguridad). Una vez conectado se debe ingresar la contraseña del mismo y darle clic a la opción de “confiar en este computador”. Posteriormente se debe seguir los pasos que aparecen en pantalla.
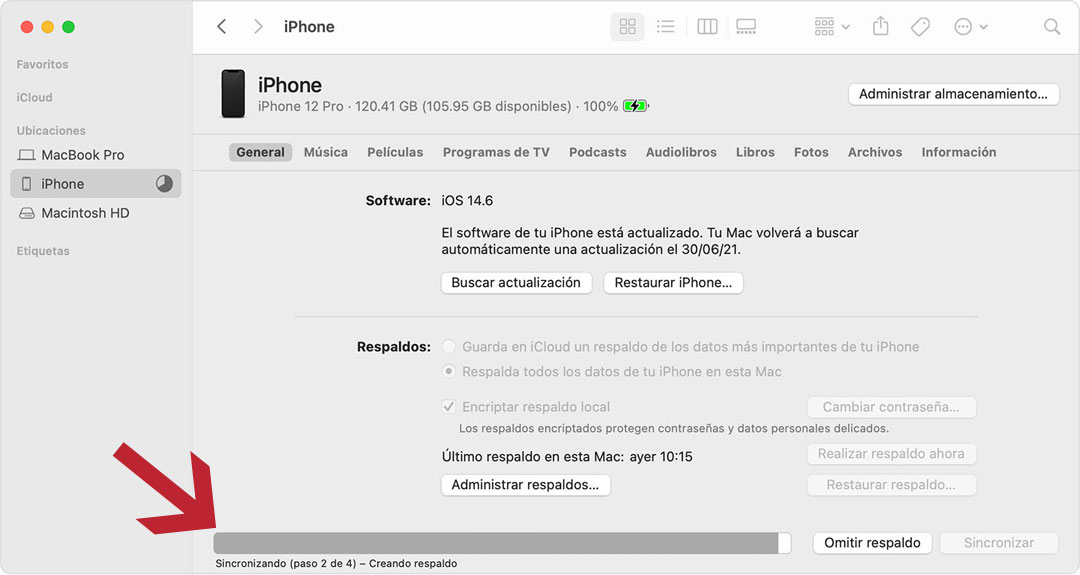
En caso de querer guardar los datos de datos de Salud y Actividad del iPhone en cuestión o del Apple Watch, va a ser necesario encriptar el respaldo local con una contraseña (la cual debe guardarse en un lugar seguro porque, de lo contrario, no se podrá desencriptar la información y el backup no va a ser para nada).
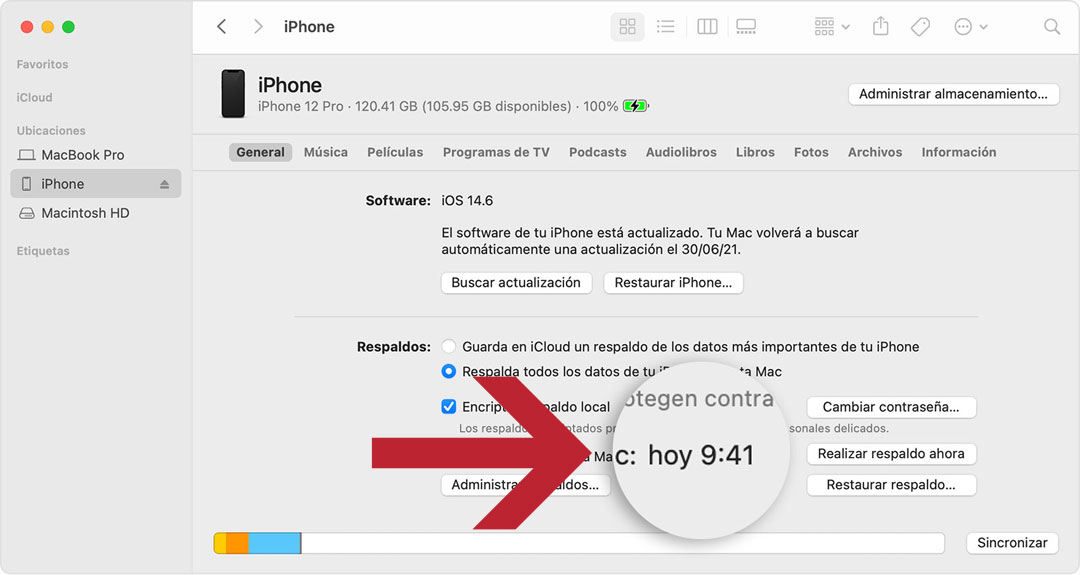
Una vez el proceso ha terminado, en la pantalla de resumen debe aparecer la última copia de seguridad con una fecha y hora reciente.
En un PC con Windows
En el Pc se debe abrir iTunes y conectar el iPhone vía USB. Una vez conectado se debe ingresar la contraseña del mismo y darle clic a la opción de “confiar en este computador”. Posteriormente se debe seleccionar el dispositivo en cuestión desde la barra de opciones.

Tal como en el Mac, en caso de querer guardar los datos de datos de Salud y Actividad del iPhone en cuestión o del Apple Watch, va a ser necesario encriptar el respaldo local con una contraseña (la cual debe guardarse en un lugar seguro porque, de lo contrario, no se podrá desencriptar la información y el backup no va a ser para nada). Seguir los pasos en pantalla y realizar la copia de seguridad.
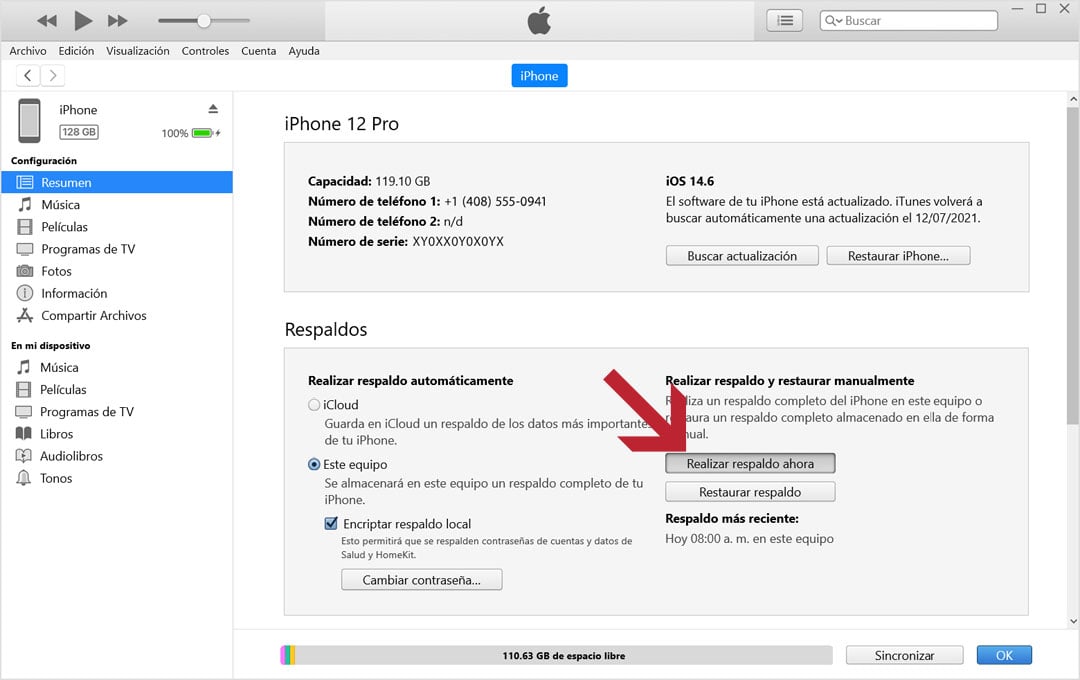
Una vez el proceso ha terminado, en la pantalla de resumen debe aparecer la última copia de seguridad con una fecha y hora reciente.
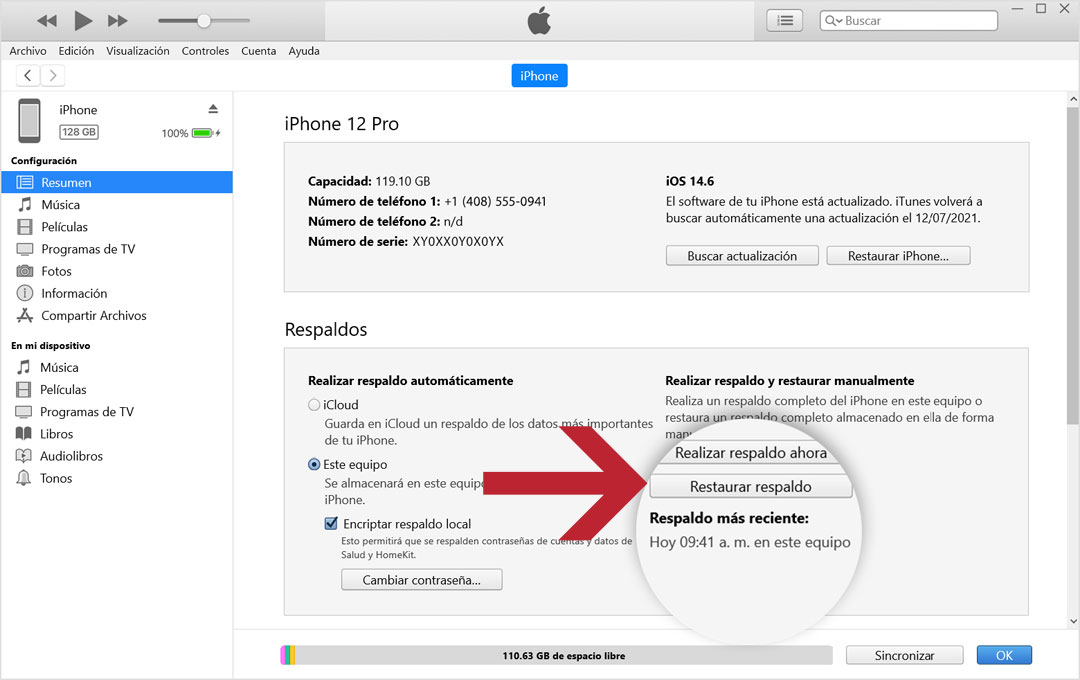
Hay que recordar y tener a mano la información relacionada con:
La actualización a iOS 15 va a solicitar 2 contraseñas durante el proceso:
- La contraseña de la pantalla de bloqueo del teléfono,
- La contraseña para encriptar la copia de seguridad. Es menester anotar bien esta contraseña, de lo contrario, no va a ser posible restaurar dicha copia de seguridad,