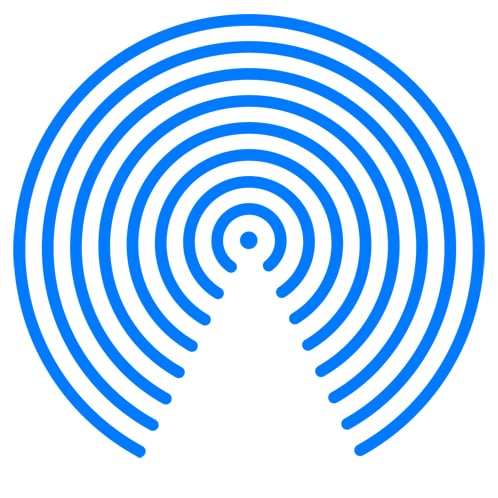Desde hace un tiempo he venido usando mi iPhone cada vez para mas asuntos como, por ejemplo: manejar los eventos del día, redes sociales, escribir correos y mensajes sobre la marcha y hasta para tomar muchas de las fotos que uso en los artículos de TECHcetera; pero hace poco tuve que cambiar el disco duro de mi Mac Book Pro (que ya tiene aproximadamente 2 años) por uno de estado sólido dado que ya estaba empezando a “poner pereque” , como dicen las abuelas ( tal el caso de colgarse en los rendimientos). El cambio fue evidente no sólo desde el punto de vista de procesamiento sino desde la perspectiva del calentamiento, anteriormente “el pobre” computador llegaba a temperaturas que eran medianamente altas.
Ese cambio implicó instalar de nuevo el sistema operativo y el resto de las aplicaciones y, como siempre pasa, algunas cosas se desconfiguraron y empezaron a fallar. Por lo mismo, el AirDrop (que es un sistema de transferencia de archivos de manera inalámbrica que funciona entre iOS y Mac OS) dejó de funcionar, lo cual me estaba “sacando canas” literalmente, ya que era algo que usaba a diario para pasar todas las fotos que constantemente tiendo a capturar en múltiples dispositivos con Android y que, temporalmente, consolido en mi iPhone para, al final de las actividades, pasarlas al Mac y procesarlas (editar las que sirven, guardarlas y borrar las que no tienen utilidad).
Para solucionar el problema decidí revisar todo, paso por paso, de a siguiente manera:
- Ir a configuración en el iPhone y en el Mac,
- Revisar que la cuenta configurada en los dispositivos sea la misma (dado que mucha gente suele tener más de una cuenta),
- Ir a las opciones de WiFi y Bluetooth en el iPhone y en el Mac,
- Activar ambas opciones en los dispositivos y revisarlas, conectados a la misma red,
- Ir al Finder del Mac y seleccionar la opción de AirDrop,
- Revisar la opción que determina cuáles dispositivos puede encontrar este Mac y activar la más conveniente (Si no sabe cuál dejar, puede dejarlo visible para todos temporalmente),
- En el iPhone arrastrar desde la parte inferior de la pantalla hacia arriba para acceder a las opciones de conectividad,
- Seleccionar Airdrop y allí activar activar la más conveniente (Si no sabe cuál dejar, puede dejarlo visible para todos temporalmente).
Después de esto para validar la configuración basta con seleccionar una imagen en el iPhone y dar clic en las opciones de compartir; allí debe aparecer el nombre del Mac en cuestión. Cuando se hace de la forma inversa, se debe ir al finder y en los favoritos seleccionar la opción de AirDrop: allí debe aparecer el dispositivo iOS que se ha configurado previamente y basta arrastrar los archivos para enviarlos desde el computador a la otra terminal.
Finalmente, después de todo lo anterior, las cosas volvieron a la normalidad y todo estaba listo para compartir imágenes, vídeos, notas, enlaces web, contactos, ubicaciones y otros via AirDrop entre mis dispositivos con sistema operativo iOS y Mac OS .