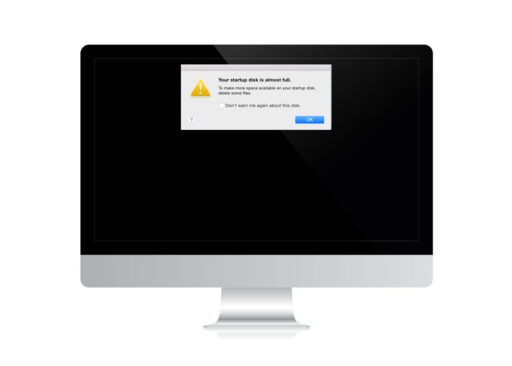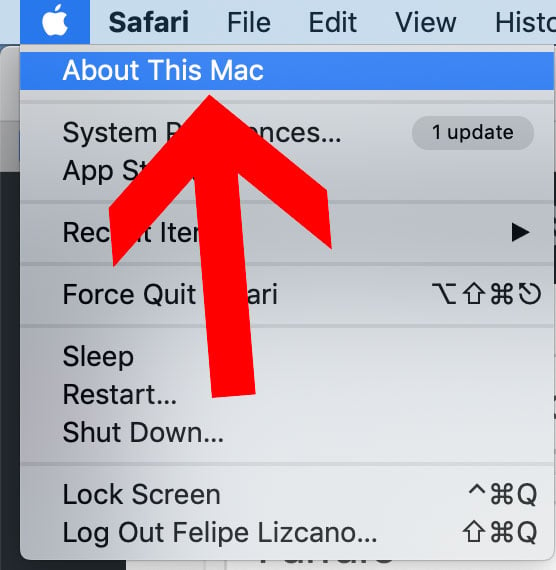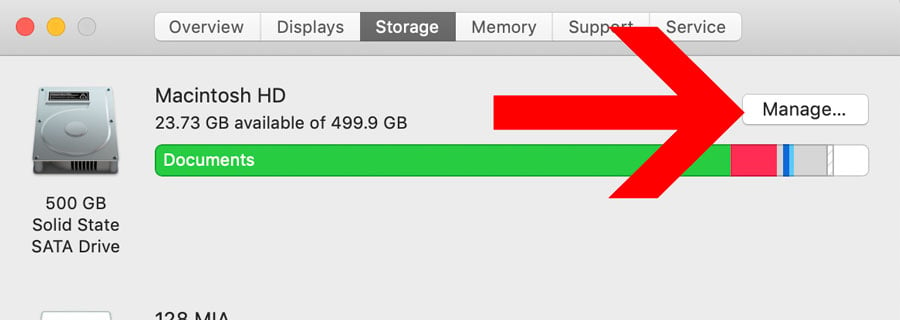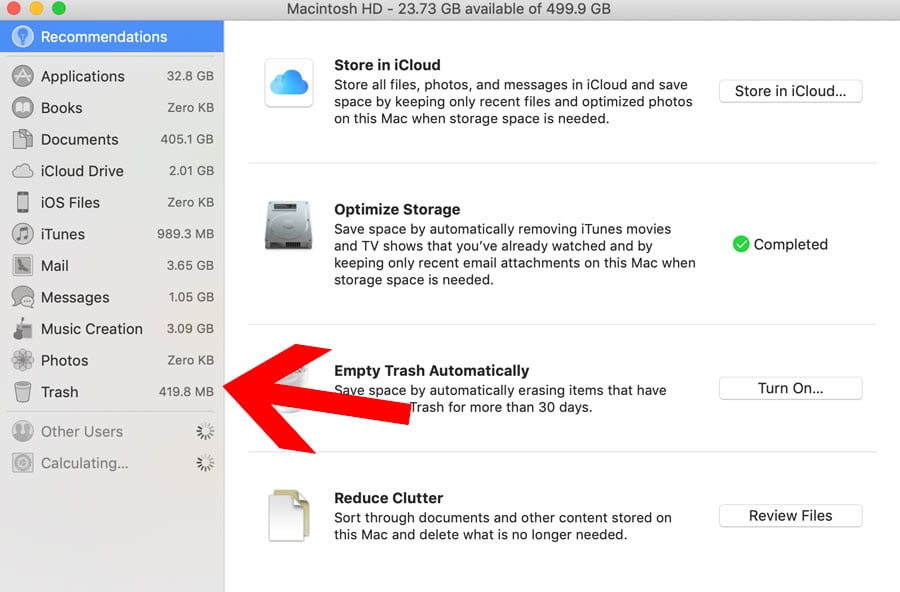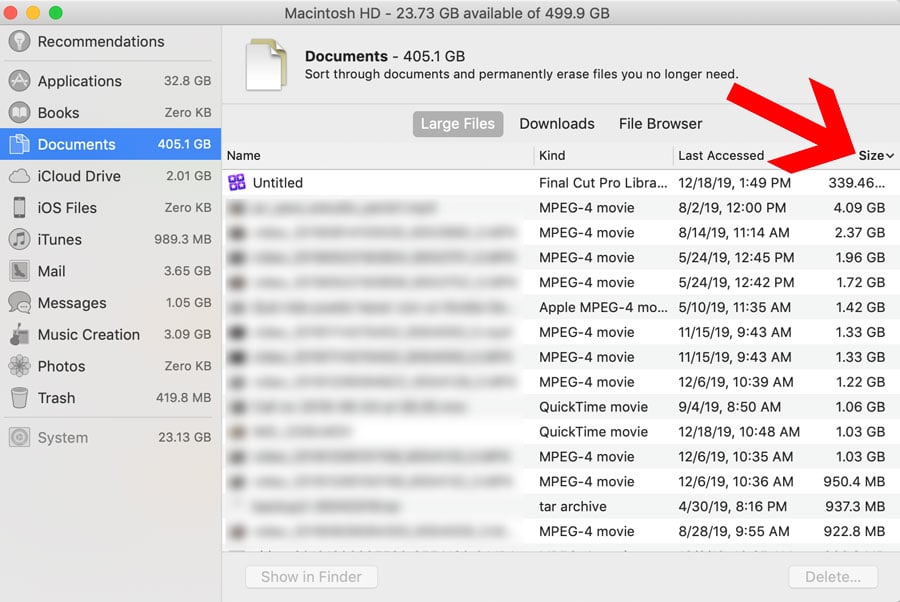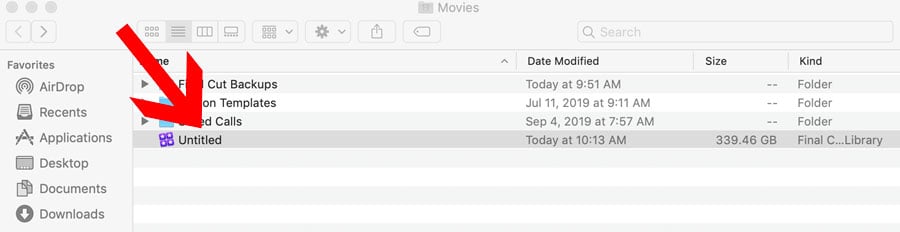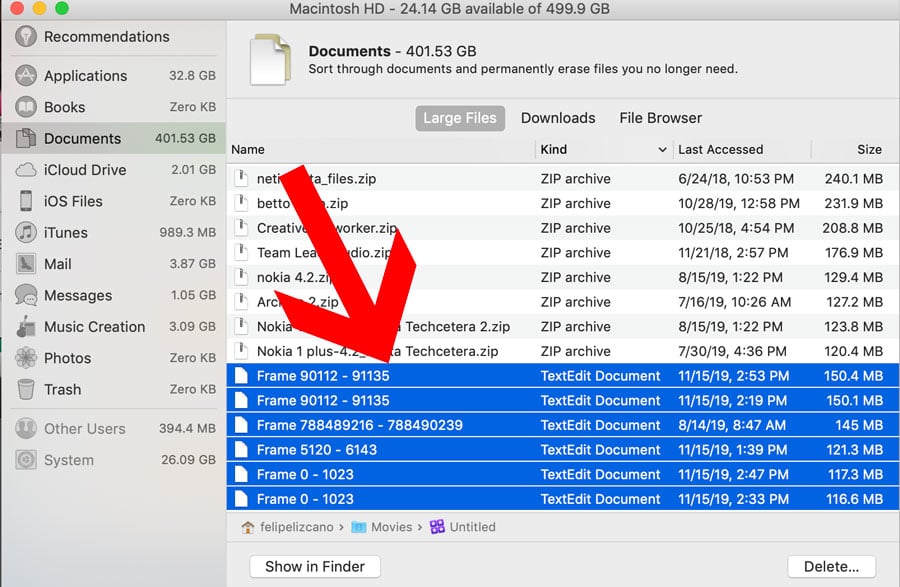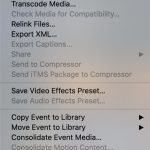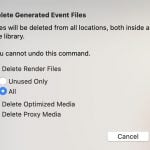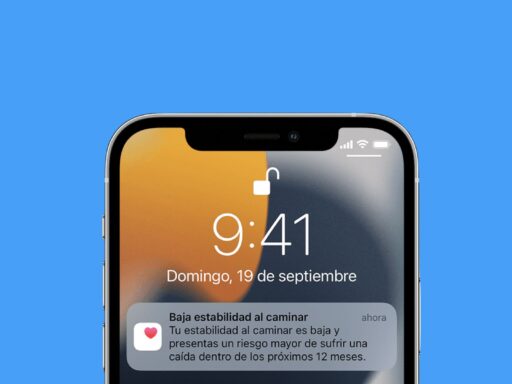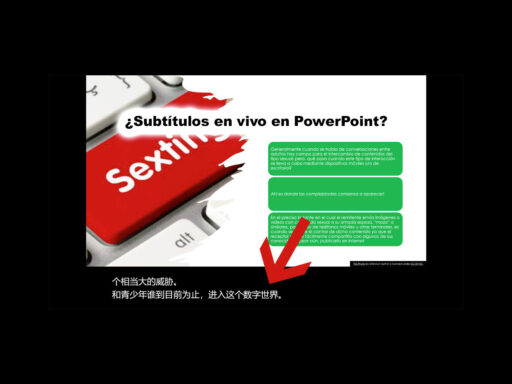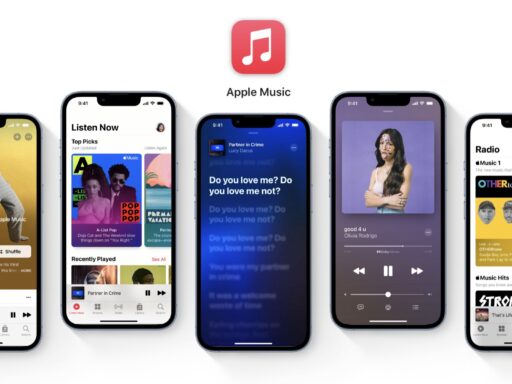Los MacBook Pro, sin lugar a dudas, son máquinas hermosas, versátiles y potentes!
Ahora bien, dado el elevado costo del almacenamiento, es común comprar una versión con disco duro de 128, 256 o 512 GB, las cuales para muchos usuarios pueden llegar a ser suficientes pero, los creativos que editan audio y/o video, muy seguramente, pueden llegar a quedarse sin espacio fácilmente.
Es posible que, para este punto de la nota, muchos lectores estén pensando que la salida más fácil es cambiar el disco duro por uno de más capacidad pero, vale la pena recordar que, desde el 2015 eso ya no es posible sin cambiar la tarjeta madre, lo cual, sería un procedimiento de muy alto turmequé (expresión colombiana que implica que algo requiere de un conocimiento muy especializado).
Antes de salir a la calle y “maldecir a los 4 vientos” por no poder actualizar el hardware, existen varias soluciones que podría ayudar a los usuarios “creativos”. Las cuales consisten en optimizar el uso de dicho almacenamiento que está disponible eliminando o copiando a un disco externo los archivos que, posiblemente ya no son necesarios y, sobre todo, los archivos temporales producidos por aplicaciones como Final Cut Pro X, Motion Project o similares.
Entonces ¿cómo hacer eso para liberar espacio en MacOS?
Como primera medida, vale la pena aclarar que existen diversas soluciones para liberar espacio en su dispositivo con sistema operativo MacOS y, posiblemente, la más simple pero efectiva va a ser la siguiente.
Identificar de forma fácil los archivos de gran tamaño que se encuentran dentro del disco y esos temporales que pueden ser eliminados para liberar espacio.
Para hacer eso, se deben seguir los siguientes pasos:
- Ir a la opción de “Acerca de este Mac”

Acerca de este Mac - Pestaña de “Almacenamiento”
- Clic en la opción de “Administrar”

Administrar el almacenamiento en MacOS - Lo más simple es proceder a optimizar el espacio removiendo películas y series que ya se han consumido. En caso que sean compradas a Apple siempre prodrán descargarse nuevamente haciendo clic en el icono
 de la respectiva tienda.
de la respectiva tienda. - Otra de las formas para ahorrar espacio es eliminando viejos adjuntos que se encuentran descargados localmente en el equipo. Ahora bien, antes de proceder a borrarlos, es bueno validar la disponibilidad de los mismos en el almacenamiento en la nueve del servidor de correo en particular.
- Posteriormente, proceder a borrar los archivos que ya no son necesarios, los cuales deben encontrarse en la papelera de reciclaje
 . Piense sí existe una buena razón para que se encuentren allí y, de ser así, proceda a borrarlos (aunque cada 30 días se borran permanentemente los archivos allí alojados).
. Piense sí existe una buena razón para que se encuentren allí y, de ser así, proceda a borrarlos (aunque cada 30 días se borran permanentemente los archivos allí alojados).
Limpiar la papelera de reciclaje - Acto seguido, ir a los documentos y ejecutar un filtro por tamaño. En ese momento, se dará cuenta que hay una buena cantidad de archivos que, posiblemente, no usa todo el tiempo y podrían guardarse en una unidad externa o, si definitivamente no es necesario conservarlos, lo mejor sería proceder a borrarlos de una vez por todas.

Archivos organizados por tamaño en MacOS - Los usurious creativos, deben revisar que la librería de “Final Cut Pro” no tenga un tamaño descomunal y, de ser así, proceder a eliminar los archivos que ya no se necesitan.

Libreria de Final Cut Pro de gran tamaño - Finalmente, vale la pena aclarar que existen algunos archivos temporales denominados “frame” que suelen ocupar bastante espacio, los cuales, no son más que renders que quedan almacenados en la memoria caché después de usar apps como “Final Cut Pro X” o “Motion Project”. Así las cosas, es posible proceder a eliminarlos una vez se han cerrado dichos programas.

Archivos tipo “Frame”
Si después de los procedimientos anteriores, la máquina aún tiene la memoria llena, lo mejor sería desinstalar las Apps que ya no se usan desde hace más de un año y/o eliminar los backups de los dispositivos iOS que se han sincronizado localmente, llevando los archivos a una unidad externa y/o a la nube de iCloud.
Para encontrar dichos back-ups hay que remitirse a la siguiente ruta: ~/Library/Application Support/MobileSync/Backup
Después de todo lo anterior, su dispositivo debe gozar de más espacio y, de esa forma evitar esa molesta alerta que aparece justo antes que el Mac comience a sentirse leeeentooooo!
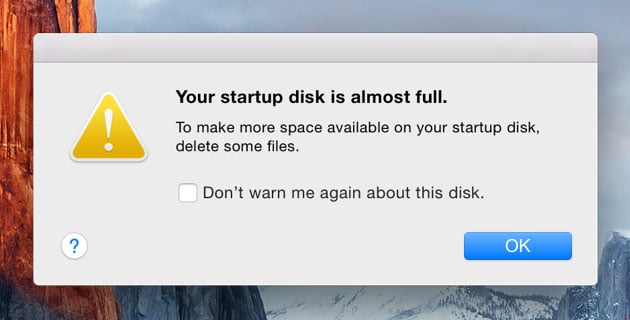
Actualización para los que editan videos gigantes en Final Cut Pro
Seguramente muchos de los creativos que usan Final Cut Pro han sentido que. pese a los esfuerzos por guardar los archivos en medios externos, es factible llegar a un punto en donde la librería del programa llega a un tamaño monumental que ya no es posible seguir trabajando en la aplicación sin borrar archivos.
Por lo mismo, es buen proceder a eliminar los archivos de renders de los eventos generados para recuperar unos cuentos 100 de GB de almacenamiento. Para hacerlo hay que:
- Abrir Final Cut Pro,
- Seleccionar el o los proyectos en cuestión (que puedan tener los tamaños más grandes),
- Ir al menú de File y escoger la opción de “Borrar los archivos generados por el evento”,
- Borrar todos los archivos de los renders.
Después de eso es posible que la librería de Final Cut Pro reduzca su tamaño de forma exponencial.
Vale la pena aclarar que: estos procedimientos pueden cambiar ligeramente en ciertas versiones de macOS, por lo mismo, en caso de dudas es recomendable visitar la fuente oficial de Apple al respecto.
Sería ideal que los lectores nos dejen saber si: ¿los consejos anteriormente mencionados les han ayudado a solucionar el problema d espacio o si tienen alguna otra solución para el mismo inconveniente?