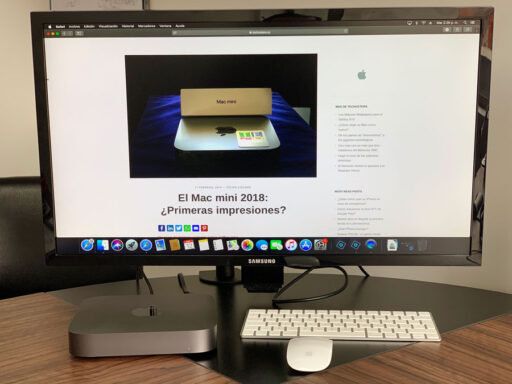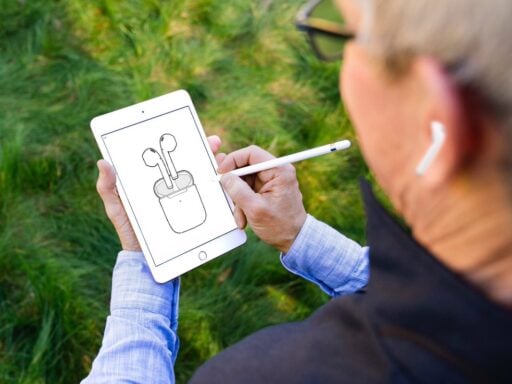Aquí le cuento: ¿Cómo hacerlo?
Hace poco sentí que mi iMac estaba “lentooo”, como sin ganas, le costaba iniciar el sistema operativo y abrir varios programas a la vez (Photoshop, After Effects, múltiples ventanas de Safari y de Chrome), por lo mismo, se tomaba su tiempo para hacerlo (a veces era demasiado para mi afanes del día a día).
Definitivamente, a mi iMac le faltaba voluntad y una “enchulada” (una actualización de memoria y SSD)!
La copia de seguridad: Después de pensarlo mucho, me decidí a hacerlo! Pero, para no perder la información relevante, procedí a borrar lo que ya no necesitaba (no es bueno guardar información basura o que no se va a usar en el futuro — ejemplo: chistes, cadenas, memes, videos de esos de sitios de dudosa reputación y demás) y, acto seguido, empecé a hacer el correspondiente “Back-Up” (copia de seguridad) de una manera fácil y sin dolor. Para eso utilicé “Time Machine”:
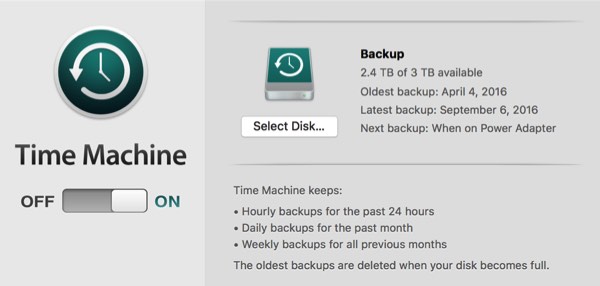
- Ingresando a la opción de “Preferencias del Sistema” y seleccionando “Time Machine”,
- Validando el sitio dónde se va a hacer la copia de seguridad (en mi caso fue un SSD externo),
- Posteriormente, procedí a encender la opción de realizar copia de seguridad siguiendo las instrucciones del caso.
Es pertinente recordar que: es necesario contar con el Apple ID y su usuario del computador (con permisos de administrador) al igual que las claves correspondientes.
El proceso de hacerle “borrón y cuenta nueva” (reset) al Mac: una vez con la copia de seguridad realizada, me decidí a hacer el correspondiente proceso de borrado de la información para evitar que esta quedara en manos de un tercero encargado de actualizar la RAM y el SSD del iMac (vale la pena aclarar que: no siempre es necesario borrarla, a menos que, el objetivo sea vender o regalar la terminal).
Sin pensarlo demasiado procedí a reiniciar el iMac y apenas encendió de nuevo dejé oprimida la siguiente combinación de teclas: Command (⌘)-R .
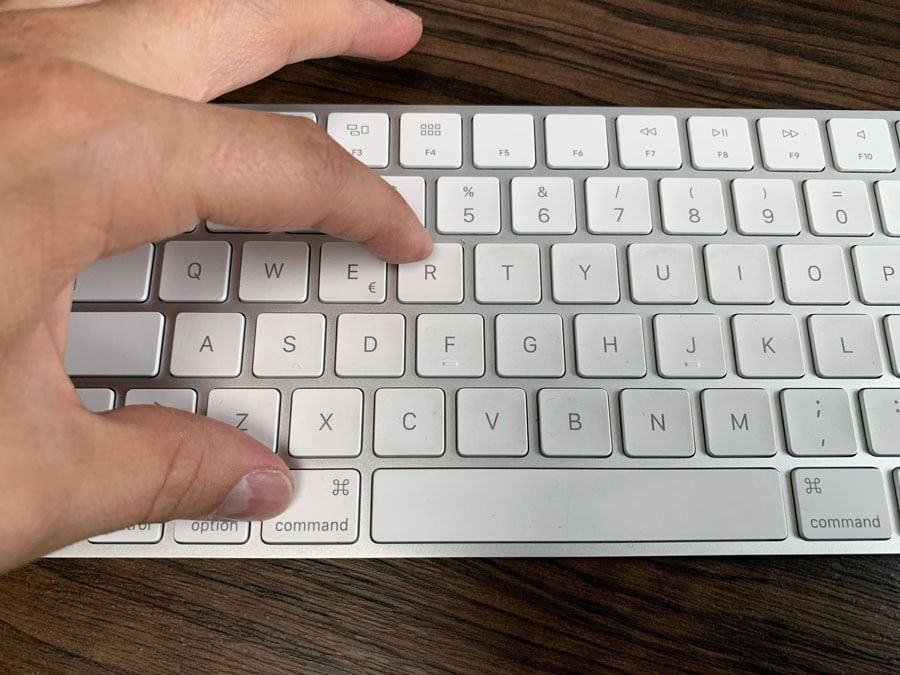
Después de unos segundos, logré ingresar a la opción de “Utilidades” (esta combinación de teclas funciona para usuarios de “Mojave” y “High Sierra”) y seleccionar la opción para borrar el disco.
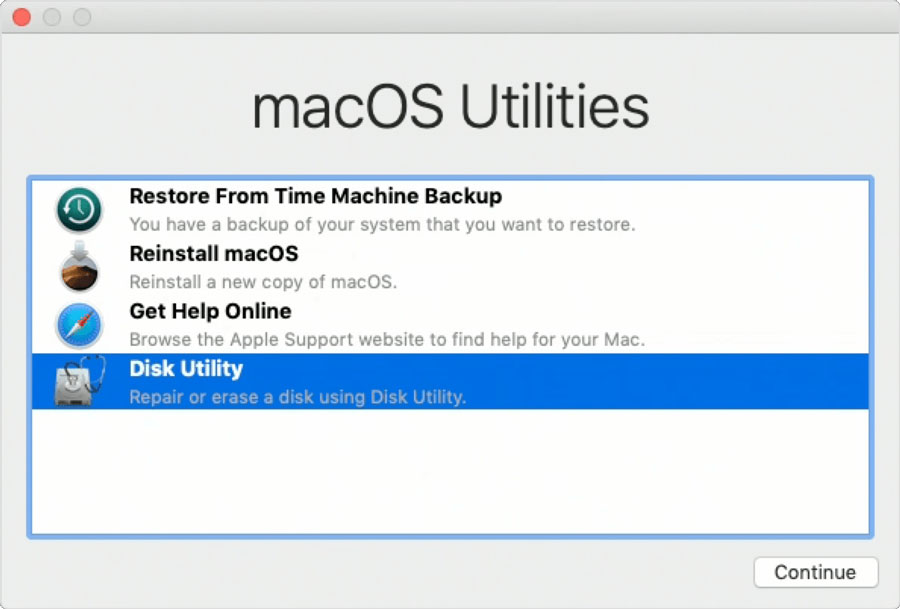
Seguí las instrucciones y, acto seguido, seleccioné la opción de “borrar” el disco correspondiente cuya información debía eliminar (para obtener más información acerca de las opciones de formato, haga clic aquí).
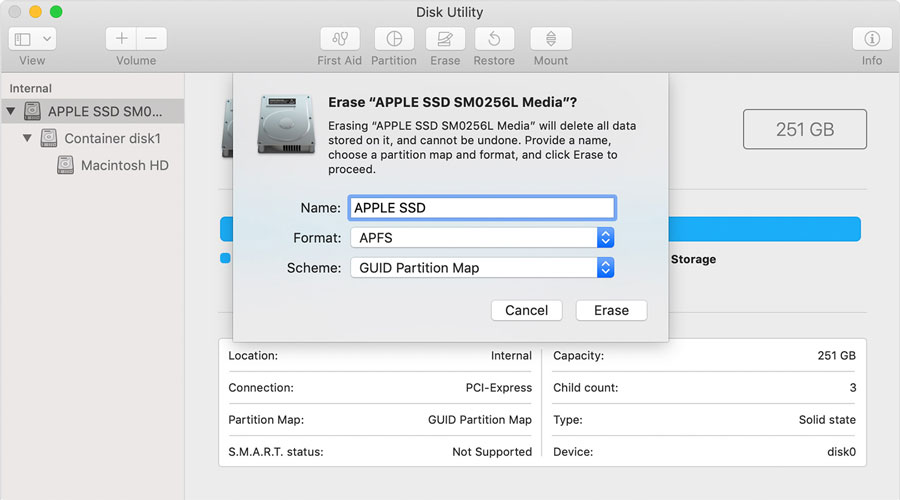
Una vez eliminados los datos, procedí a salir de la “utilidad de discos” y efectuar la Reinstalación de macOS.
Reinstalar el sistema operativo ayuda a darle agilidad a la terminal!
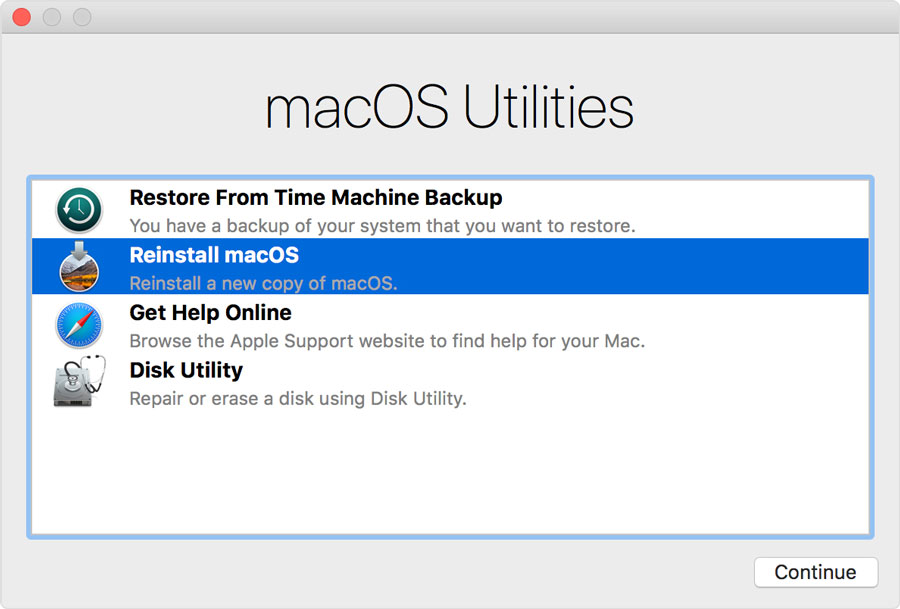
De aquí en adelante, tuve que armarme de paciencia (porque el proceso tomó “tiempooo”) y seguir lo pasos que iban apareciendo en pantalla sin interrumpir la instalación (la máquina puede reiniciarse varias veces y mostrando la barra de progreso).
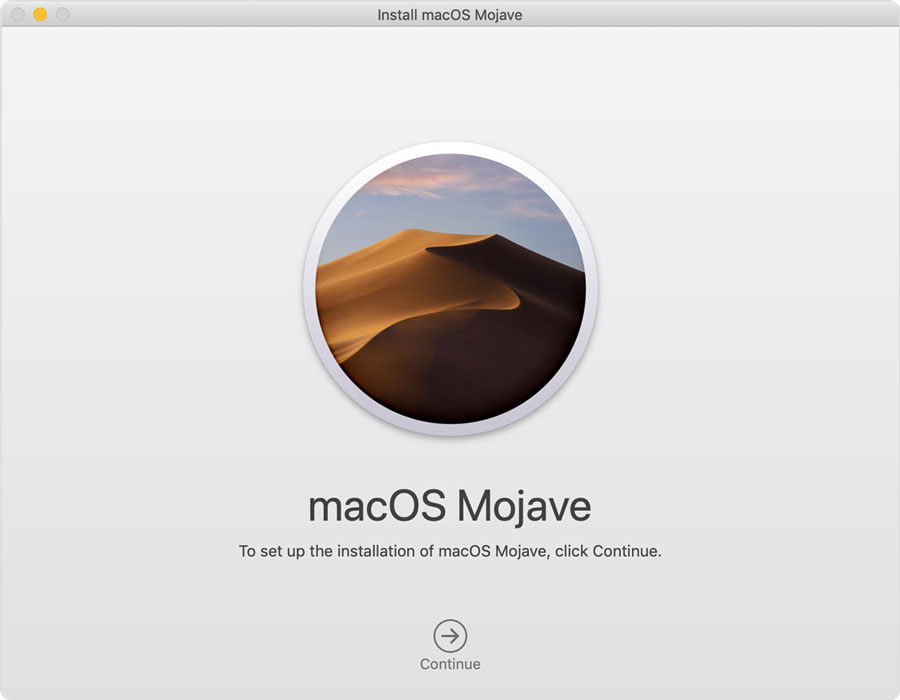
Al final del proceso de instalación y de la actualización de hardware, no se imaginan lo feliz que me sentí! El rendimiento del iMac y la experiencia de usuario cambió “del cielo a la tierra”.
¿Opiniones de los lectores acerca del proceso de “Reinstalar” macOS?
Sería ideal que los lectores compartan su experiencia a través del blog en www.TECHcetera.co o en Facebook o en Twitter.
Finalmente, los invito a continuar leyendo las últimas noticias tecnológicas que TECHcetera tiene para todos.
]]>