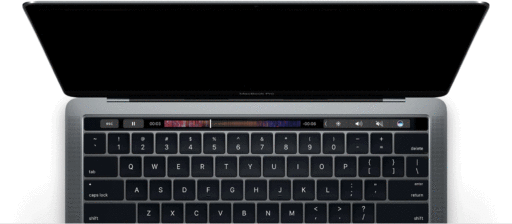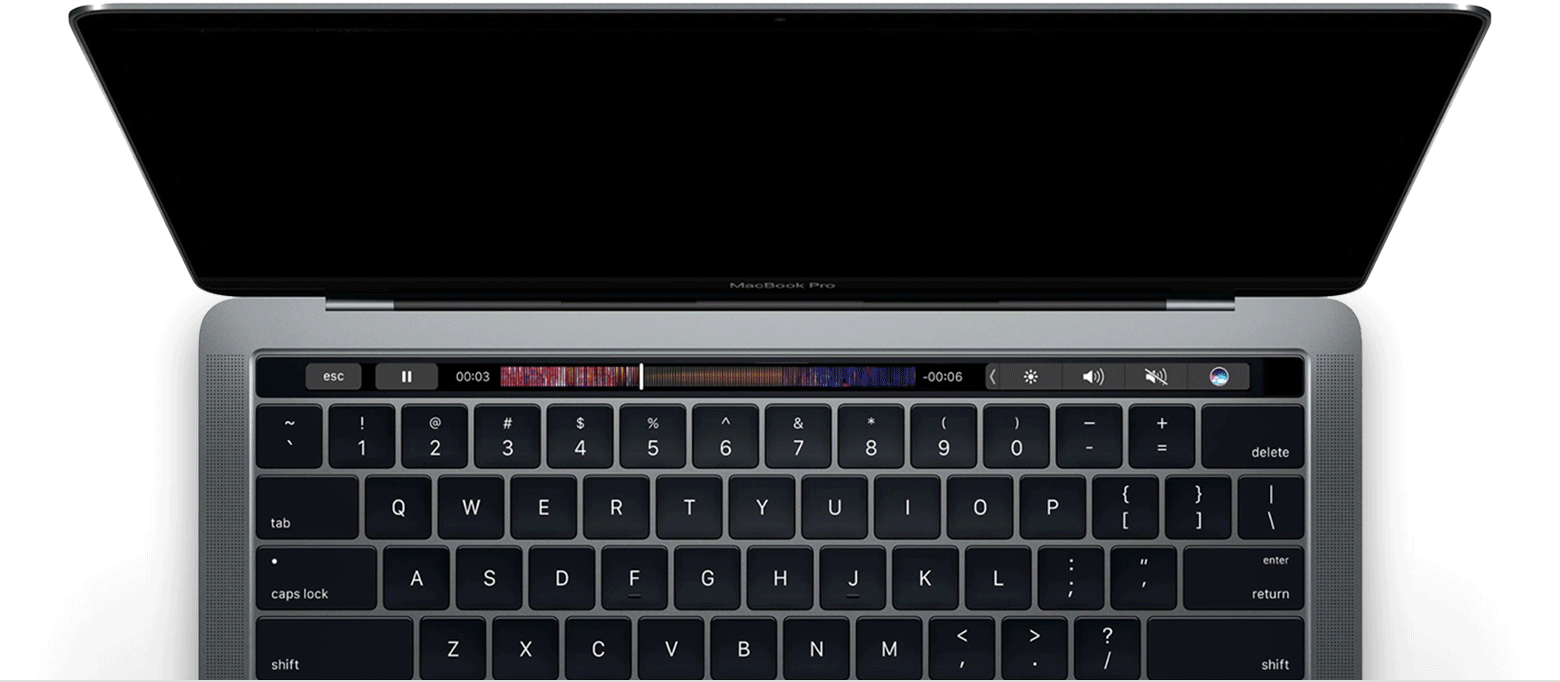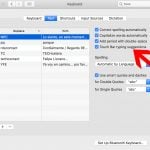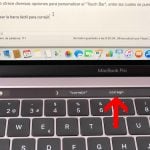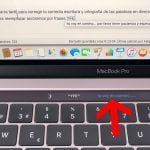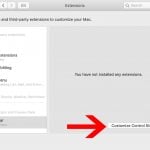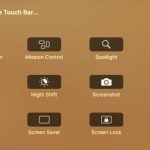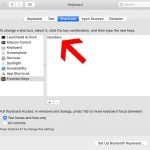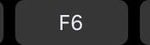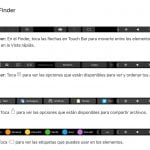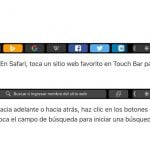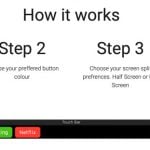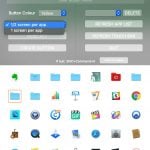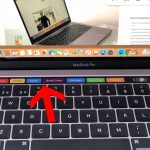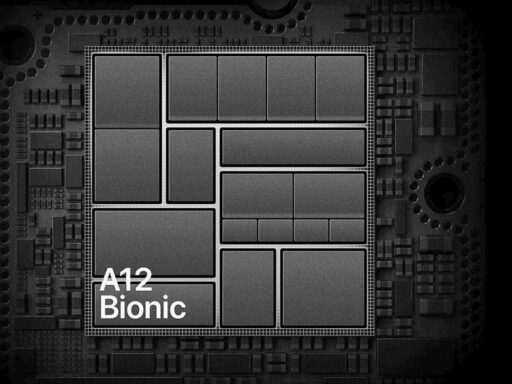Debo decirlo: desde la primera vez que vi el “Touch Bar” o “Barra Táctil” de algunos modelos del MacBook Pro posteriores al año 2016, sentí amor a primera vista!
Ahora bien, las cosas en el amor no siempre son fáciles, hay que trabajarlas y ajustarlas para que la relación fluya. Así las cosas, aunque el “Touch Bar” tiene grandes ventajas pero, como dicen por ahí: “no todo es un jardín de rosas”! En lo personal, me gustaría personalizar la “Barra Táctil” para que se ajuste a mi caso de uso y a mis necesidades.
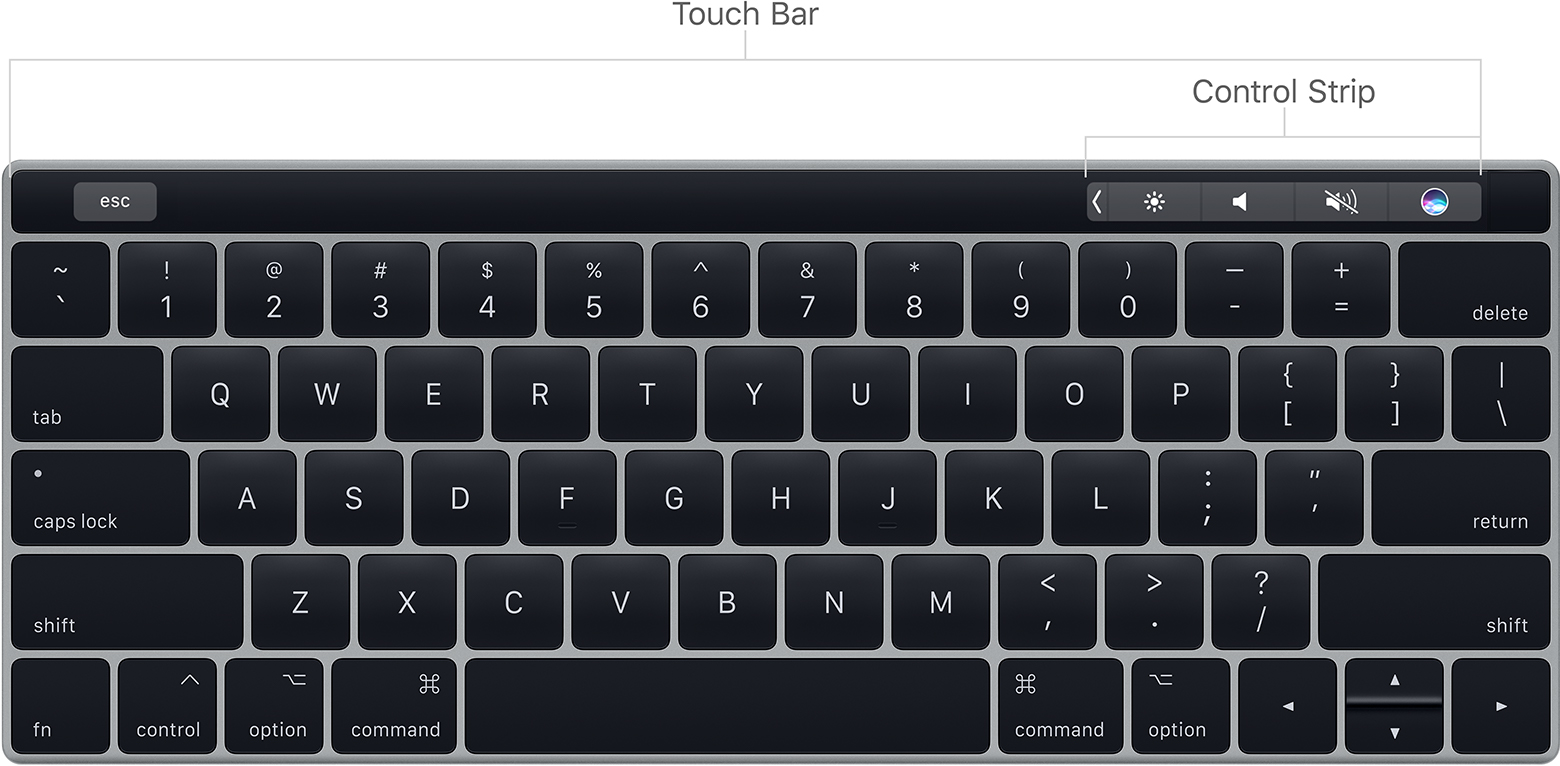
Entrando en contexto, Apple ofrece diversas opciones para personalizar el “Touch Bar”, entre las cuales se pueden encontrar:
- Usar la barra táctil para corregir la correcta escritura y ortografía de las palabras en diversos idiomas. También, es posible configurar el “Touch Bar” para reemplazar acrónimos por frases. Para visualizar las opciones es necesario ir a Preferencias de Sistema – Teclado – Texto y configurar los acrónimos, sugerencias y la revisión de palabras en los idiomas idiomas que más se ajusten a su caso de uso.
Opciones de corrección de textos usando el Touch Bar Ejemplo de corrección de textos usando el Touch Bar Ejemplo de cambio de acrónimos por textos en el Touch Bar - Para adicionar y/o eliminar algunas de las opciones que aparecen en el “Touch Bar” (dado que a veces faltan o sobran) es posible hacerlo en Preferencias de Sistema – Extensiones – Personalizar el “Control Strip” – Acciones Rápidas. Allí, es posible arrastrar las acciones que mas se ajusten a las necesidades propias del día a día. En mi caso, decidí adicionar la opción de acceso a la “pantalla de bloqueo”, dado que no me gusta dejar el computador desatendido en la oficina y encontrar algún curiosos merodeando y/o mirando mi información.
Paso 1: para personalizar la acciones rápidas en el Touch Bar Paso 2: para personalizar la acciones rápidas en el Touch Bar Paso 2: arrastrar para personalizar la acciones rápidas en el Touch Bar - Ahora bien, es posible que muchos usuarios aún extrañen las tradicionales teclas de función en ciertas aplicaciones, como por ejemplo “Numbers”. Por lo mismo, existe la posibilidad de configurar las aplicaciones, en las cuales,dichas opciones siempre estarán presentes en el “Touch Bar”. Para hacerlo, es necesario ir a Preferencias de Sistema – Teclado – Teclas de función y allí añadir las aplicaciones del caso.
Personalizar las teclas de función en el Touch Bar y dejar las tradicionales en ciertas Apps Traducionales teclas de función en el Touch Bar Vale la pena recordar que, para los usuarios que no necesitan dichas tradicionales teclas de función, el “Touch Bar” existen opciones nativas especificas por App. Tal es el caso para: Finder, Safari, Notas y muchas otras… en donde la “Barra Táctil” es de gran ayuda para tener acceso directos específicos (más información aquí).
Opciones específicas del Touch Bar en Finder Opciones específicas del Touch Bar en Notas Opciones específicas del Touch Bar en Safari
Finalmente, existe la opción de usar aplicaciones de terceros como “2Touch” para personalizar el “Touch Bar” aún más y adicionar los accesos directos a las Apps más usadas. Lo cual, ahorra mucho tiempo en términos de productividad y creatividad.
Lastimosamente, “2Touch” tiene limitaciones en MacOS Mojave, dado que, aunque aparece el acceso directo en el Touch Bar, dicha funcionalidad no está activa en la última versión de MacOS. Por lo mismo, es necesario hacer un paso extra (sencillo pero es una tarea adicional) para abrir las opciones, el cual, consiste en hacer clic en el icono de la barra del menú.
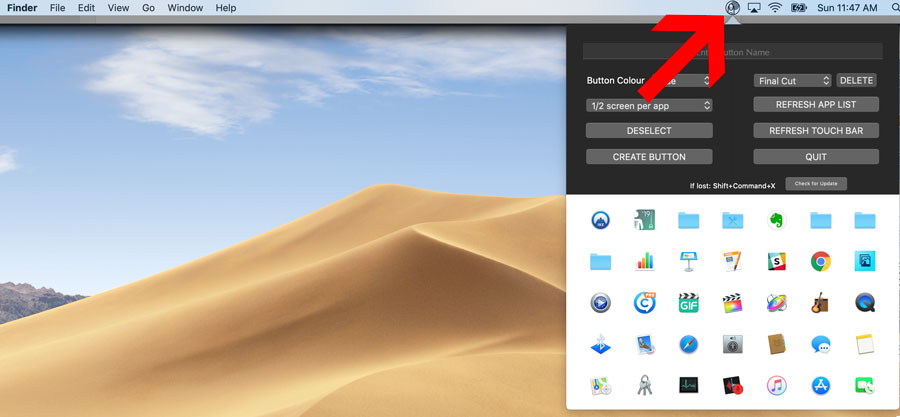
Nota: es posible que algunos usuarios aún tengan dudas, por lo mismo, aquí está un video que muestra el paso a paso para configurar las opciones básicas del “Touch Bar” (clic en caso de problemas para visualizarlo).