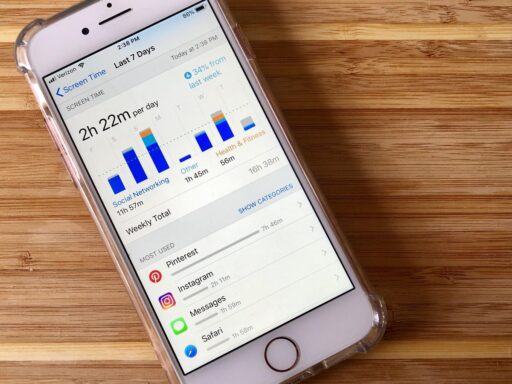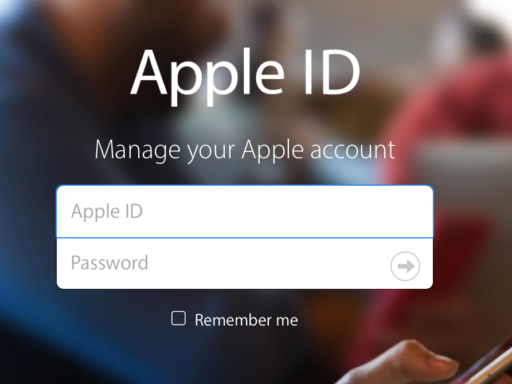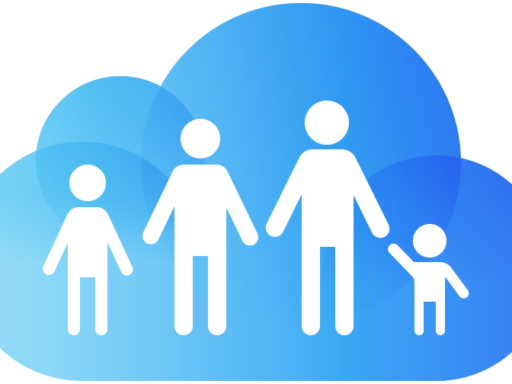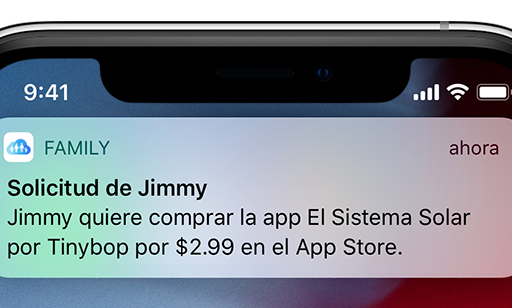macOS tiene un completo sistema de Controles Parentales que pueden configurados para garantizar la seguridad y privacidad de los menores de edad que utilizan el sistema.
Para configurar Controles Parentales en cualquier dispositivo macOS siga estos pasos:
- Ingrese a Preferencias del Sistema y seleccione Usuarios & Grupos.
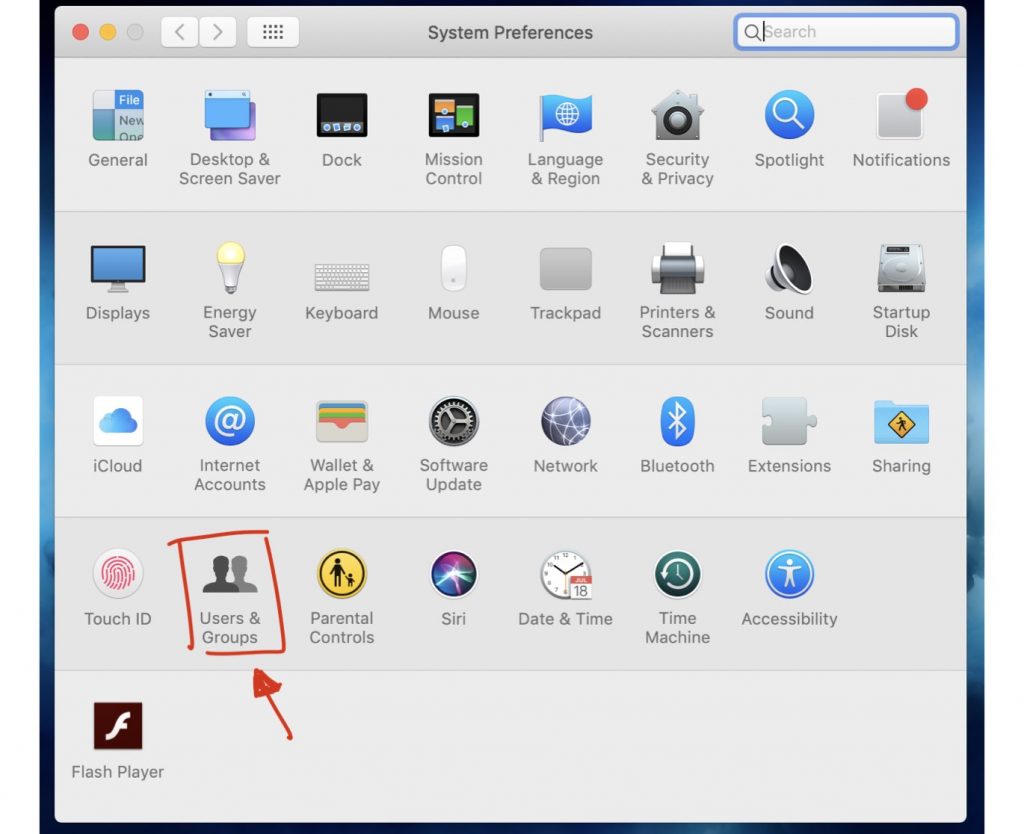
2. Si aún no lo ha hecho, cree el usuario del menor de edad presionando el símbolo de + que aparece en la parte inferior izquierda de la pantalla (es posible que tenga que desbloquear el candado de seguridad previamente).
Nota: así el dispositivo que esté configurando sea de uso exclusivo del menor de edad, nuestra recomendación es tener una cuenta de administrador para los padres y una cuenta de usuario para el menor, que incluya las restricciones de seguridad y privacidad requeridas
3. Valide que la opción de Controles Parentales esté activa
Si el usuario ya está creado ingrese a la opción de Controles Parentales y siga las instrucciones desde el punto 9.
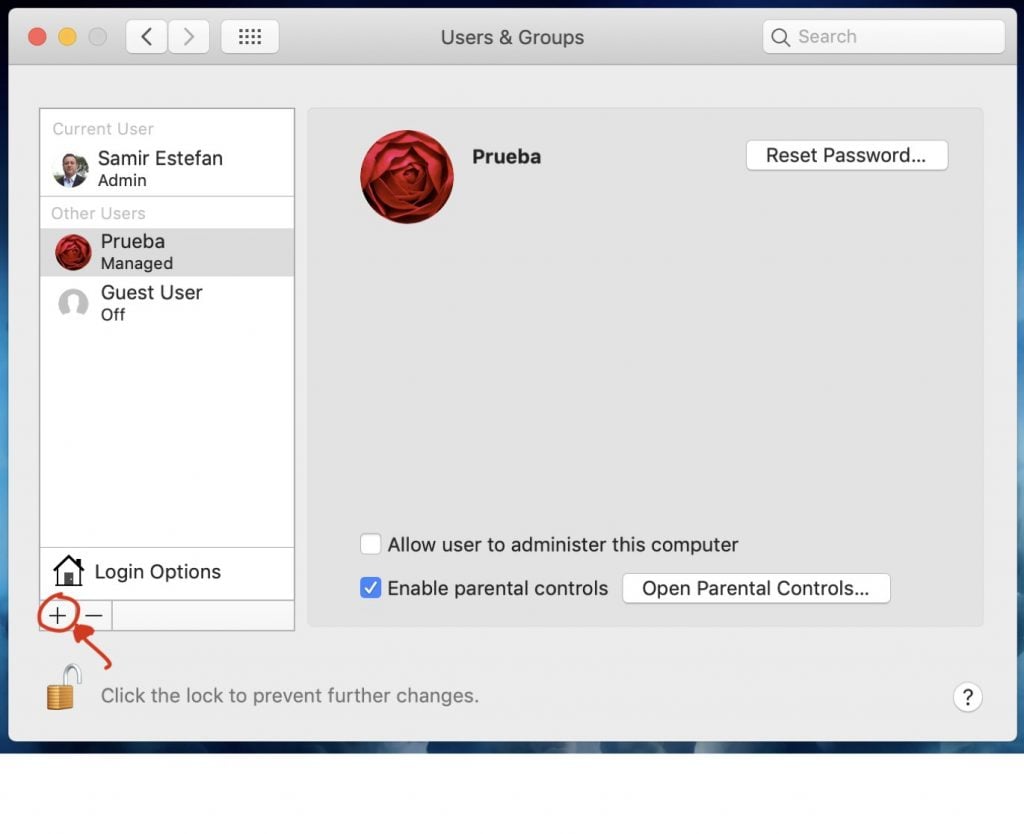
4. Seleccione la opción “Administrada con Controles Parentales”
5. Seleccione el rango de edad
6. Escriba el Nombre completo
7. Seleccione una Clave segura pero que el menor pueda recordar y escribir y verifíquela
8. Si desea escriba una pista por si llega a olvidar la clave
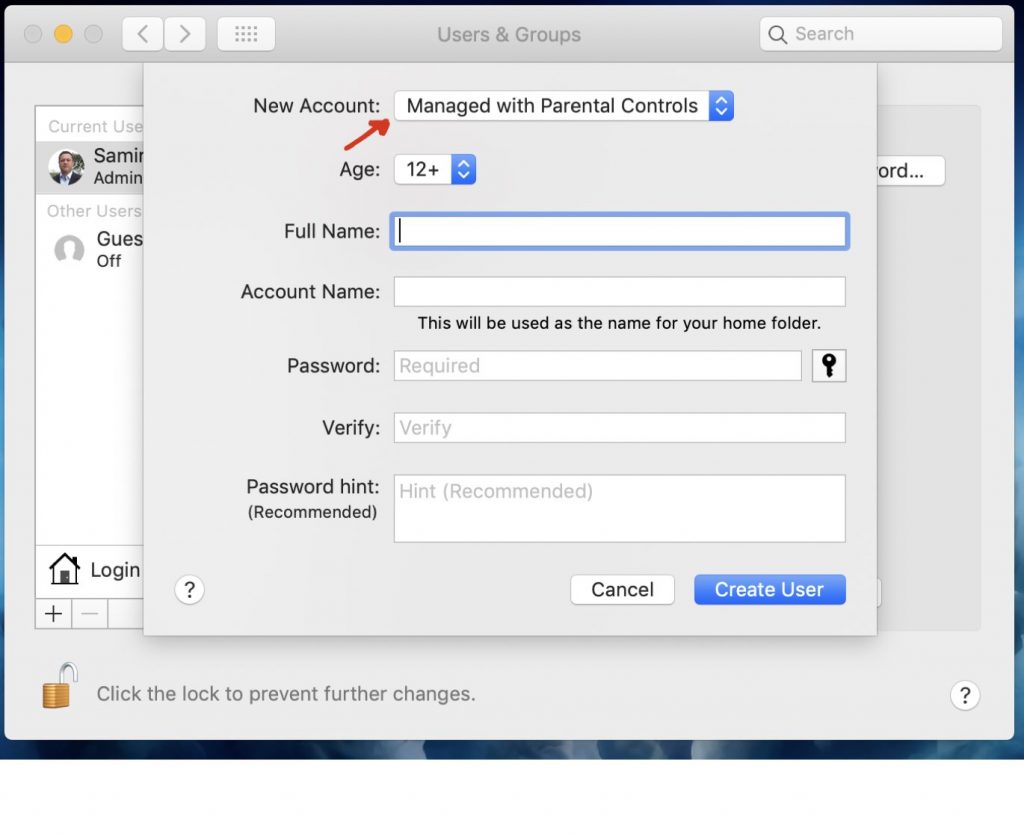
9. Seleccione si desea que las aplicaciones puedan usar la cámara del dispositivo y si el menor de edad pueda utilizar Game Center para unirse a juegos multijugador.
10. Si desea limitar los correos electrónicos a contactos previamente autorizados, seleccione la opción (ojo: esta opción sólo sirve para el uso del app nativo de Correo de macOS).
11. Si desea limitar las aplicaciones que pueden utilizarse sólo a aquellas previamente autorizadas, seleccione la opción correspondiente y escoja las aplicaciones que va a permitir.
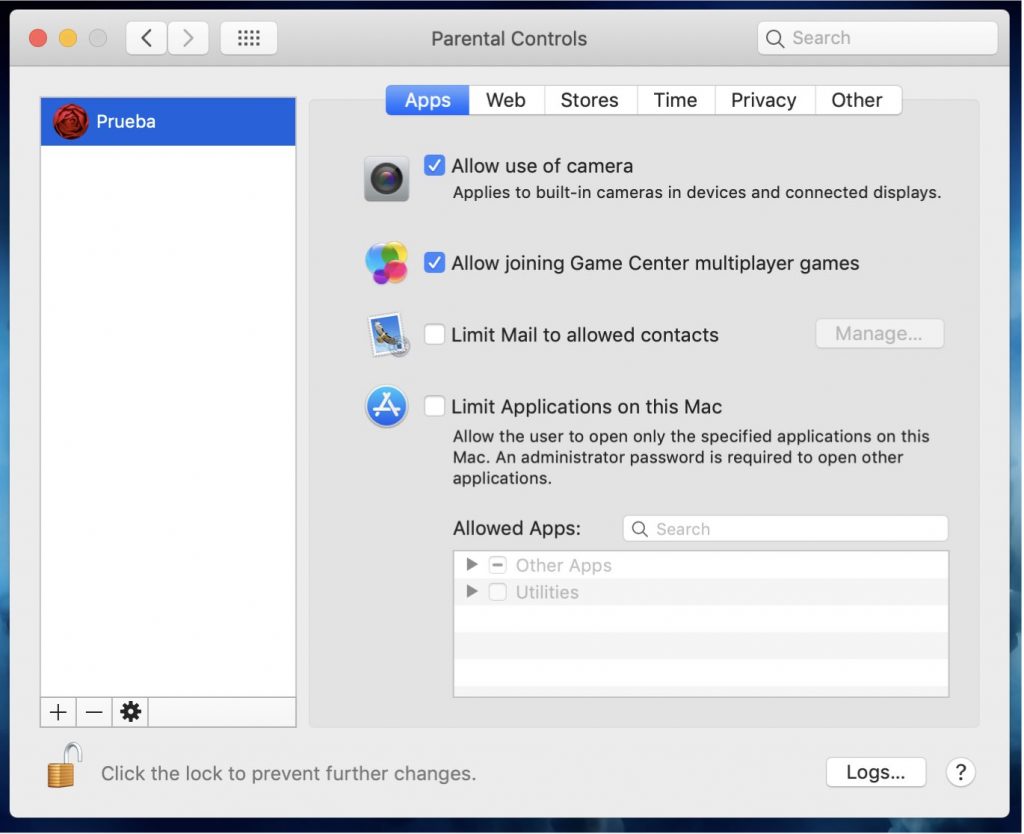
12. Ingrese al tab de “Web” para revisar las restricciones de navegación (ojo: esta restricción sólo sirve si se utiliza Safari, no otros navegadores)
13. Escoja el nivel de acceso a páginas de web que desea implementar (nuestra recomendación es tratar de limitar el acceso a sitios web de adultos)
14. Presione el tab de customizar
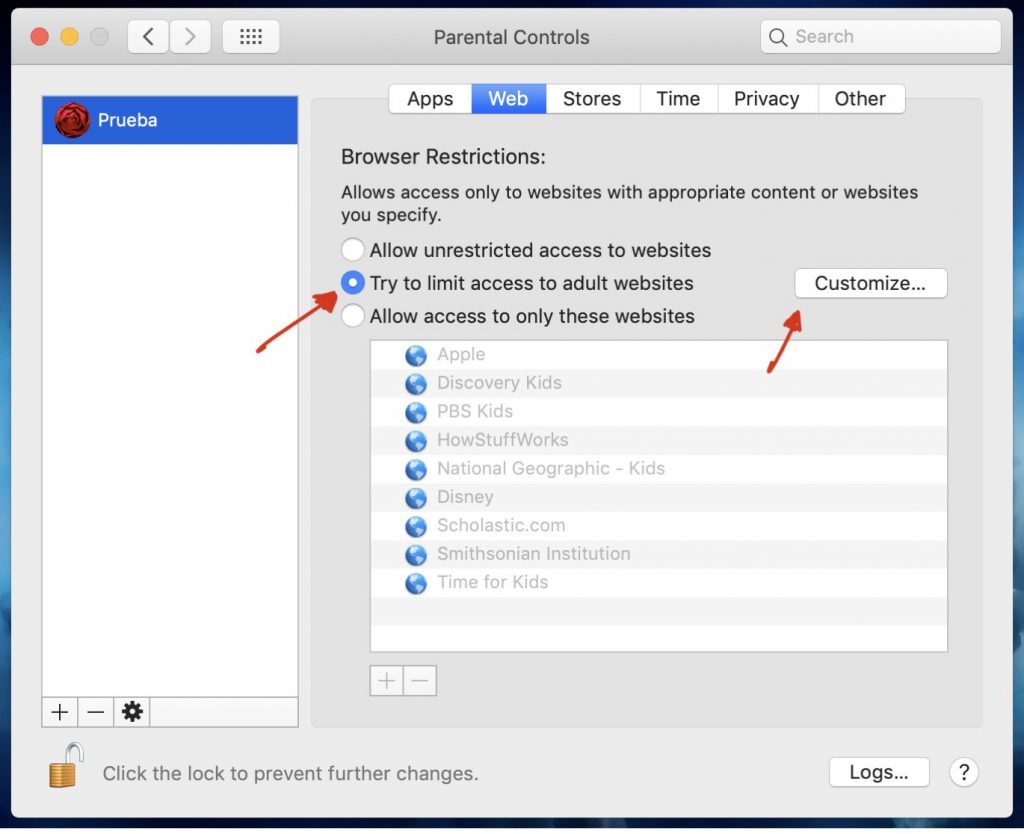
15. Selecione los sitios web a los que siempre / nunca quiere permitir el acceso.
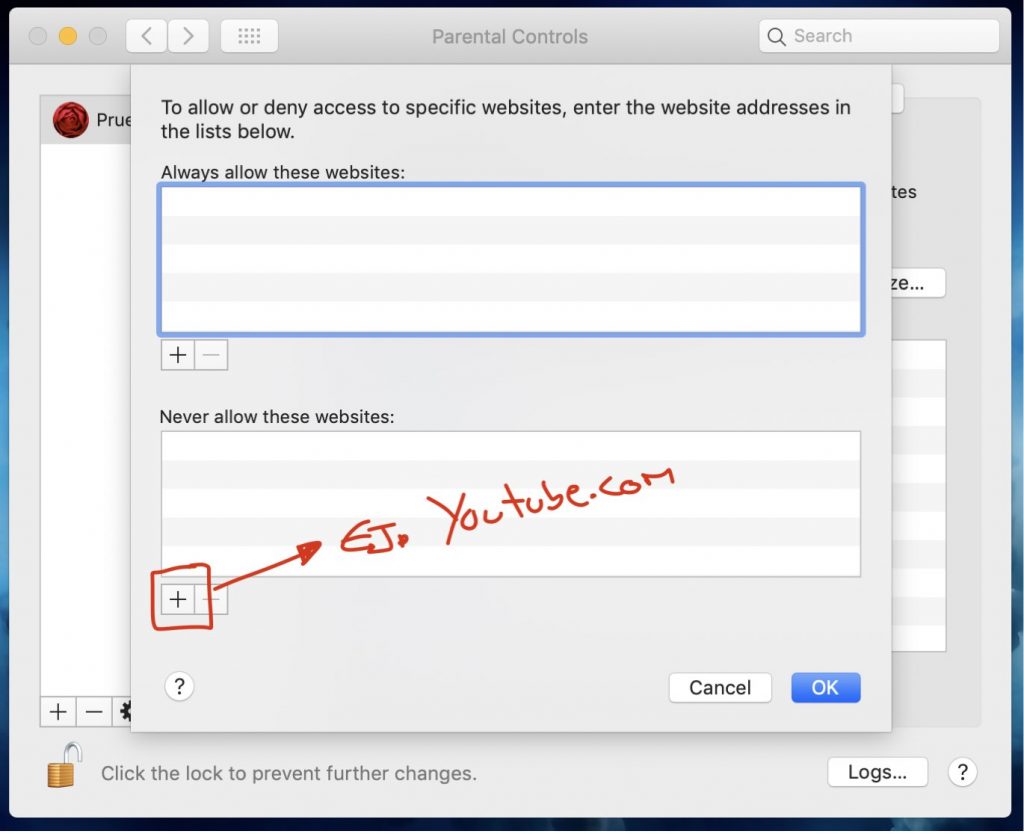
Si el menor intenta ingresar a un sitio no permitido recibirá una notificación como esta:

Si desea adicionar el sitio a los sitios permitidos lo puede hacer utilizando la opción de adicionar sitio web e ingresando la información de la cuenta de administrador del dispositivo.
16. Seleccione el Tab de Tiendas
17. Defina si quiere permitir o deshabilitar el acceso al iTunes Store, iTunes U y Apple Books (nuestra recomendación es que permita el acceso y administre los contenidos vía el plan familiar)
18. Defina las restricciones de contenido (películas, shows de TV, aplicaciones, libros) según la edad del menor de edad.

19. Seleccione el tab de Tiempo
20. Escoja las restricciones de tiempo que desea implementar (límites de tiempo, horarios de restricciones)

21. Seleccione el tab de Privacidad
22. Defina si quiere permitir al menor hacer cambios a los contactos, calendarios, Reminders y diagnóstico.
23. Seleccione Administrar Privacidad
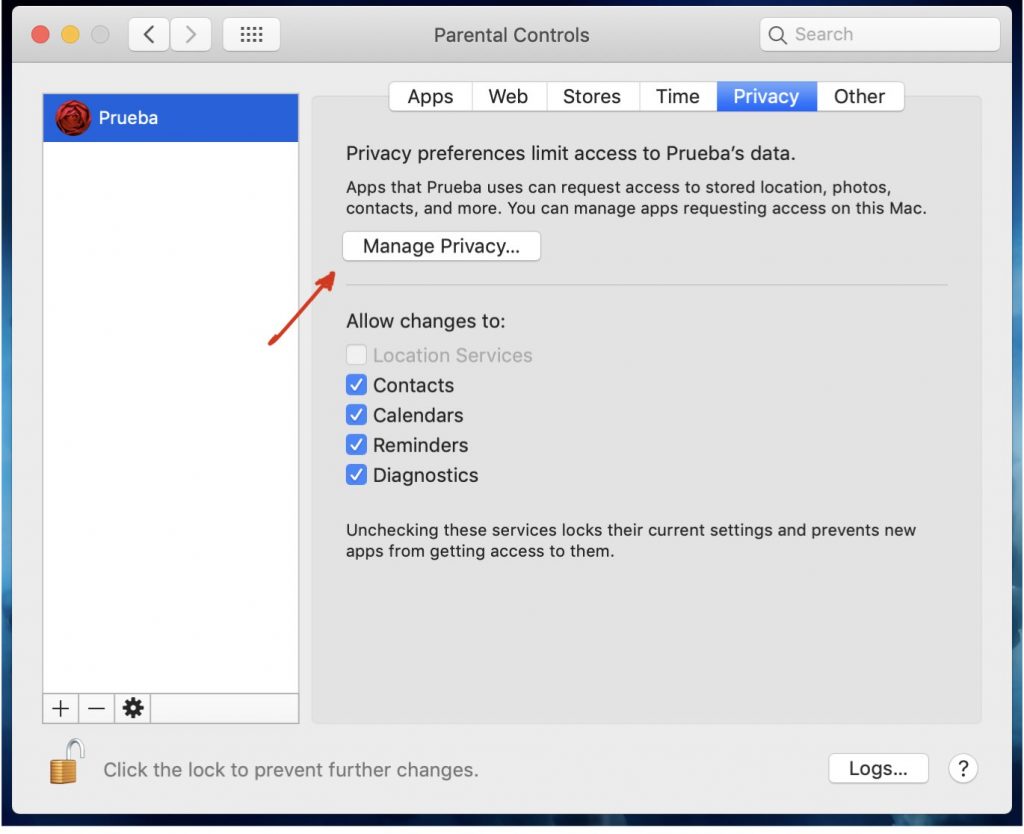
24. Defina si desea permitir servicios de localización y qué aplicaciones pueden utilizarlos.
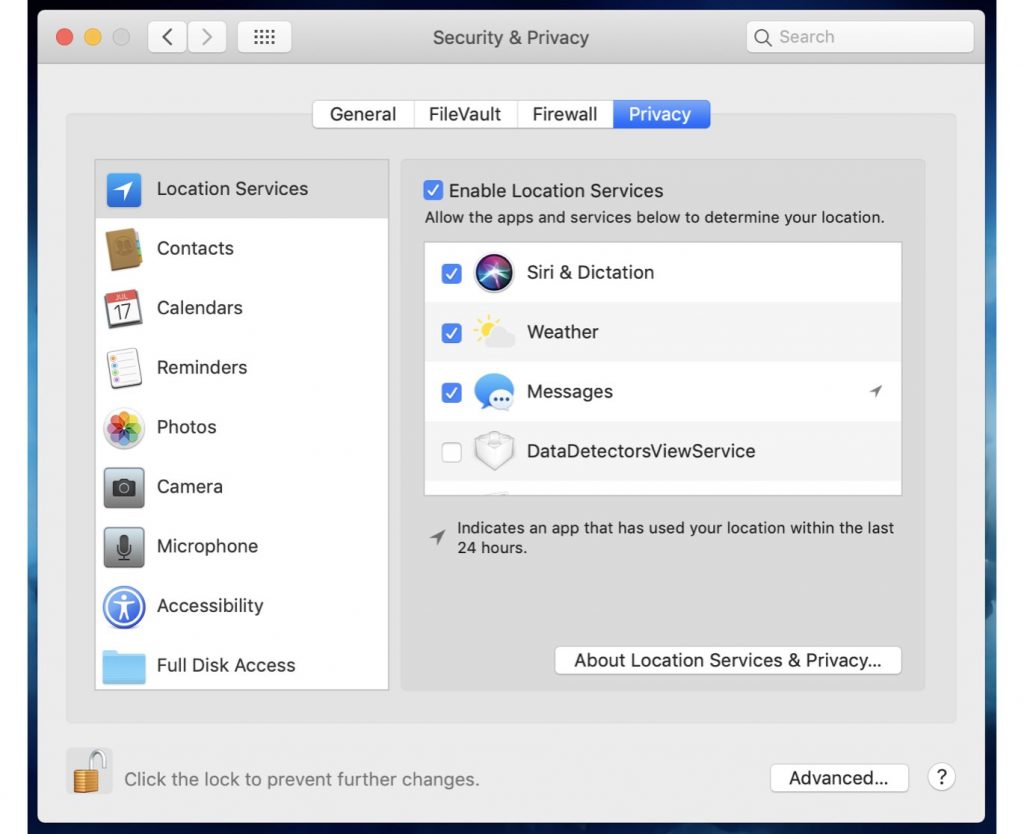
25. Por último ingrese al tab de Otros
26. Seleccione si prender o apagar cada una de las opciones que sale en pantalla
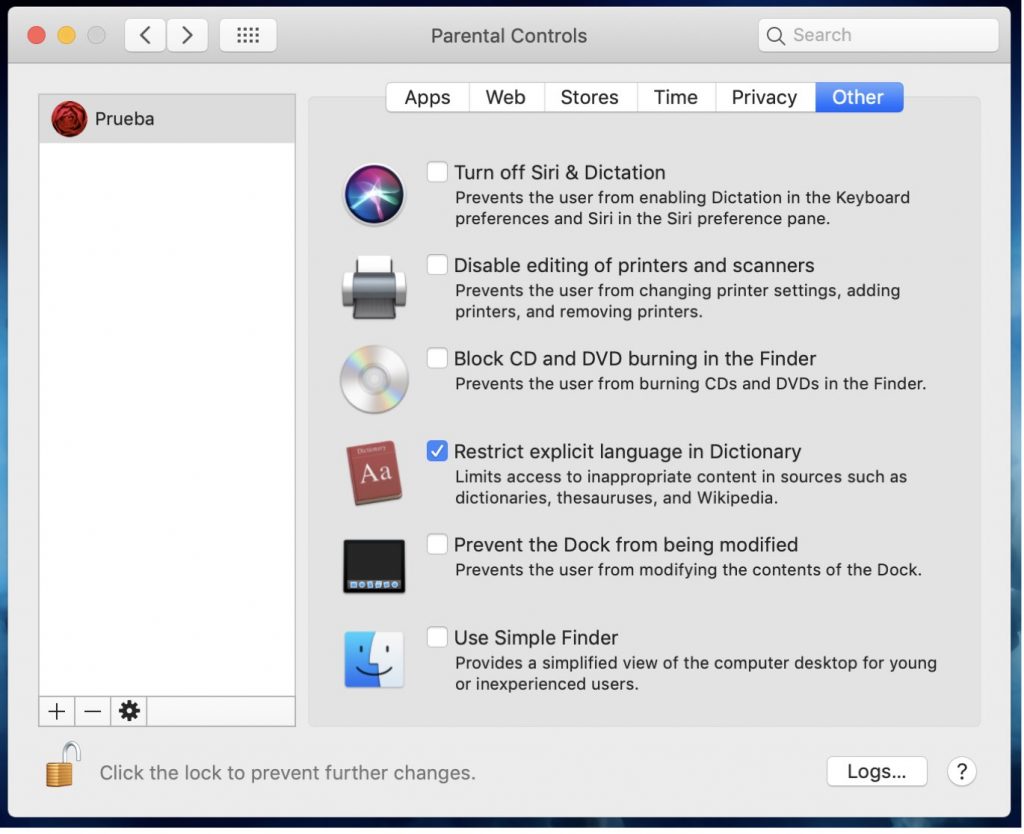
27. Cierre el cuadro de diálogo
Con esto, usted ha configurado correctamente los controles parentales.