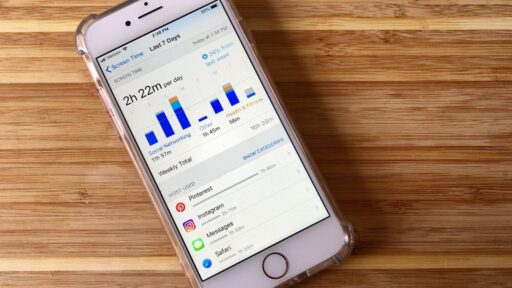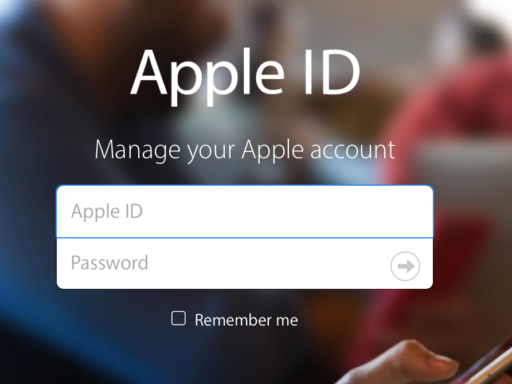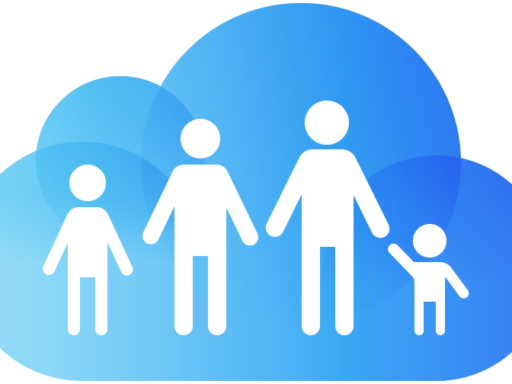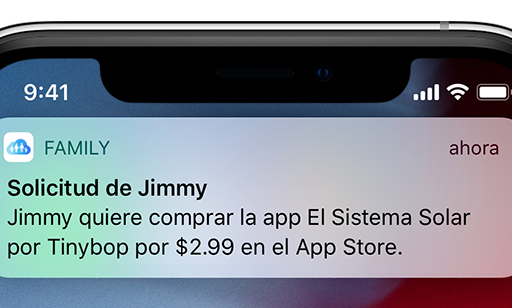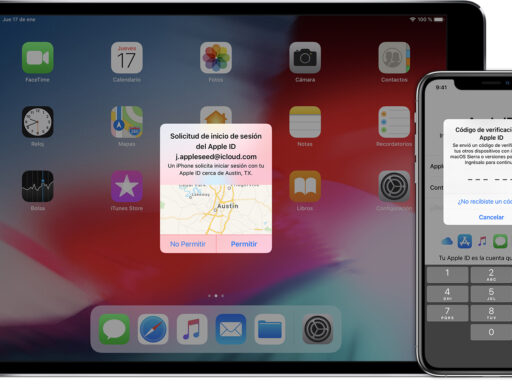iOS tiene un completo sistema de Controles Parentales que, además de restringir contenidos específicos, puede establecer horas y límites de uso y que ahora, gracias a la incorporación de la nueva funcionalidad de Tiempo en Pantalla ofrece a los padres un nivel adicional de tranquilidad a la hora de entregar un iPhone, iPad o iPod Touch a un menor de edad.
Para configurar Tiempo en Pantalla y Controles Parentales en cualquier dispositivo iOS siga estos pasos:
En Video
Paso a Paso
- Ingrese a Configuración
- Seleccione Tiempo en Pantalla
- Si es un dispositivo de un menor de edad seleccione la opción de “Este es el iPad [o iPhone] de un Menor de Edad” que aparece en la pantalla
- Seleccione el Tiempo de Desactivado, es decir el horario en el que el dispositivo NO puede ser utilizado
- Cree los Límites de Tiempo para Apps, es decir los límites de tiempo para los diferentes tipos de aplicaciones que tendrá el dispositivo instalado (ej: redes sociales, juegos, etc)
- Si no lo ha hecho ingrese una Clave de Padres o Tutores (debe ser diferente a la clave del dispositivo y no debe ser compartida con el menor de edad)
- El sistema le permitirá definir diferentes tiempos de desactivado para cada día de la semana
- Podrá, además, definir límites de tiempo para apps adicionales (por tipo de aplicación, por ejemplo)
- Valide qué aplicaciones pueden utilizarse siempre (salvo dentro del rango de restricción de uso del dispositivo). Adicione o elimine las que desee.
- Encienda la opción de Restricciones de Contenido y Privacidad.
- Defina si quiere que el menor pueda instalar y eliminar aplicaciones (nuestra recomendación es que permita la instalación y las administre vía la opción de Compartir la Compra de Family Plan) y desea que pueda hacer in-app purchases.
- Defina cuáles son las aplicaciones que están siempre permitidas
- Seleccione qué tipo de Restricciones de Contenido quiere implementar para música, podcasts, películas, programas de TV, libros y Apps.
- Seleccione Contenido Web y Limitar Sitios Web para Adultos.
- En caso de querer hacerlo, adicione sitios los sitios web específicos a los que no desea que el menor de edad pueda ingresar (ej: YouTube)
- Valide las opciones de restricción de Siri y Game Center
- Valide las opciones de Privacidad que quiere establecer para el dispositivo
- Restrinja los Cambios de Código y Cuenta y valide los demás ajustes que aparecen en pantalla
- Defina si quiere aplicar estos ajustes sólo a este dispositivo o si quiere compartirlos con otros dispositivos del menor de edad (en tal caso encienda la opción de Compartir Entre Dispositivos)
Recuerde que estos controles y restricciones deben ir actualizándose en la medida que su hijo(a) crezca.