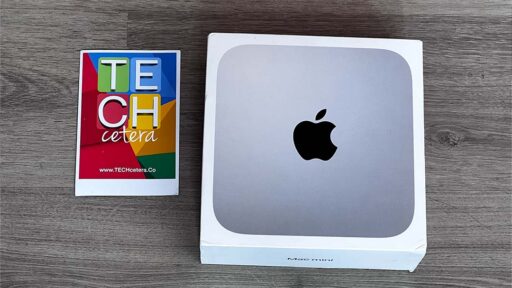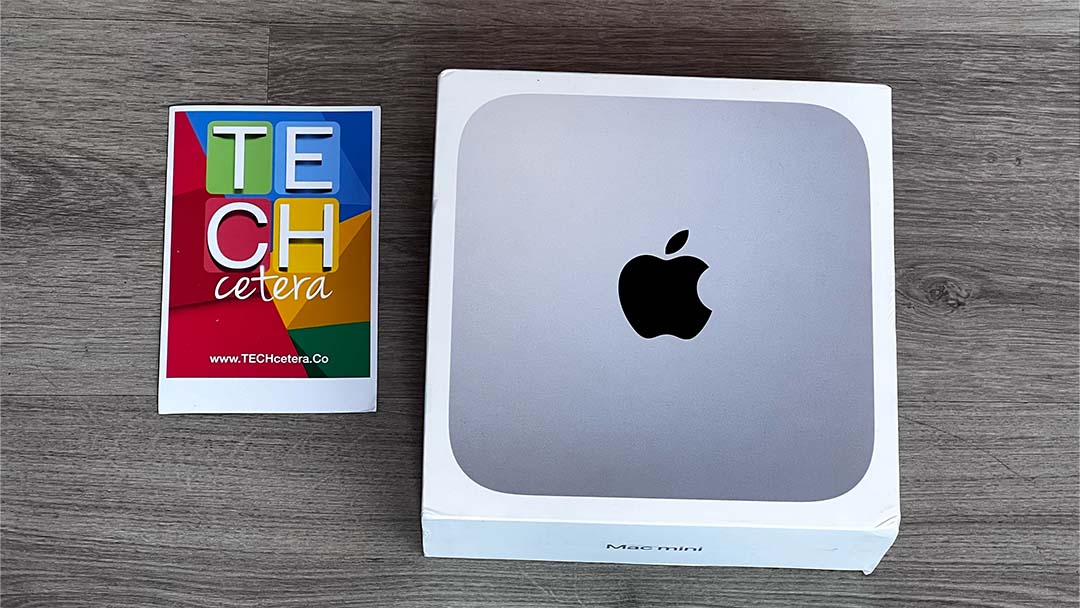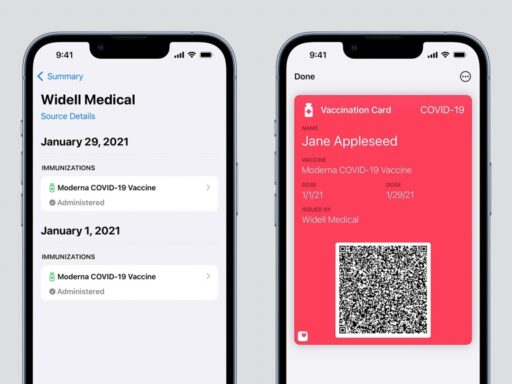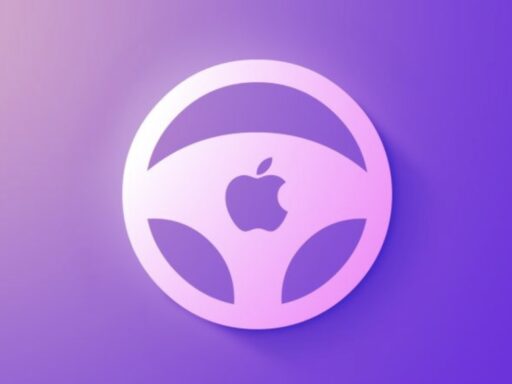En estos días me encontré un oferta interesante para adquirir un flamante Mac mini con un potente procesador M1 y, como muchos de ustedes saben, me encanta el factor de forma y las posibilidades que ofrece de este modelo mini!
Me lo vendió un amigo a buen precio pero, él no lo borró totalmente, sólo desvinculó algunas cuentas y desinstaló algunas credenciales, lo cual, es bastante riesgoso en términos de seguridad y privacidad. Por lo mismo, lo primero que hice fue validar el procedimiento a para “hacer borrón y cuenta nueva” (restaurar el Mac mini con Apple Silicon a los valores de fábrica) empezando de cero.
Así las cosas, lo más recomendable es primero instalar la versión más reciente del sistema operativo y de proceder a borrar todo el contenido del Mac mini para evitar tener cualquier problema de conexión a periféricos antiguos (mouse, teclado, audífonos o cualquier otro dispositivo bluetooth del antiguo dueño) o algo peor a nivel de seguridad de los datos.
Ahora bien, en este punto es donde los mayores temores me invadieron, debido a que el Mac mini no tiene pantalla y mucho menos un trackpad integrado! Muchas preguntas empezaron a llegar a momento:
- ¿Qué va a pasar en el momento de formatearlo y borrar todo?
- Cómo voy a ingresar a la Utilidad de Discos de MacOS si en el momento de reiniciar el mouse y teclado no funciona?
- ¿Cómo voy a controlar el Mac mini si, en teoría, voy a borrar los perfiles del mouse y teclado bluetooth?
- ¿Será que después de borrar todo, el Mac mini se va a volver un ladrillo que no puedo controlar y me va a tocar salir corriendo a comprar un Mose y teclado con cable?
Las anteriores son tan sólo algunas de las preguntas que el miedo trajo a mi mente pero, además de investigar al respecto, sabía que “debía lanzarme al agua” e intentarlo! Así lo hice y descubrí lo siguiente.
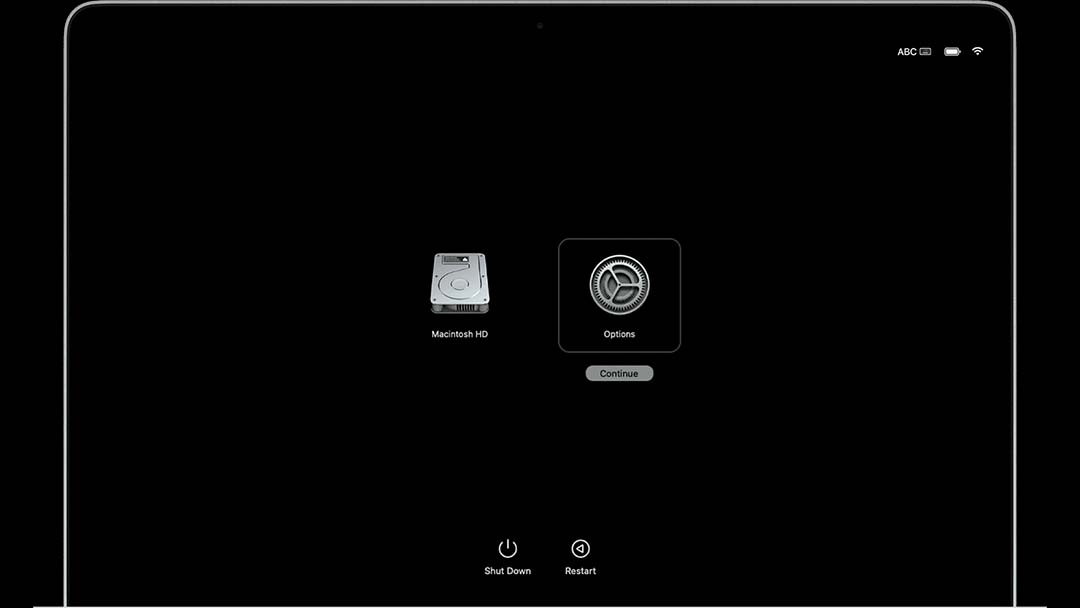
Lo primero que se debe hacer para acceder a la Utilidad de Discos de un Mac on Apple Silicon (procesador M1) es dejar oprimido el botón de encendido hasta que estas opciones aparezcan en la ventana de arranque y, en ese momento, seleccionar la opción de la derecha (llamada opciones).
En ese punto, si no se ha configurado la red ni periférico alguno, no hay que alarmarse (sólo hay asegurarse que el monitor esté bien conectado) es el momento de hacerlo. El sistema lo irá guiando paso a paso con instrucciones en pantalla.
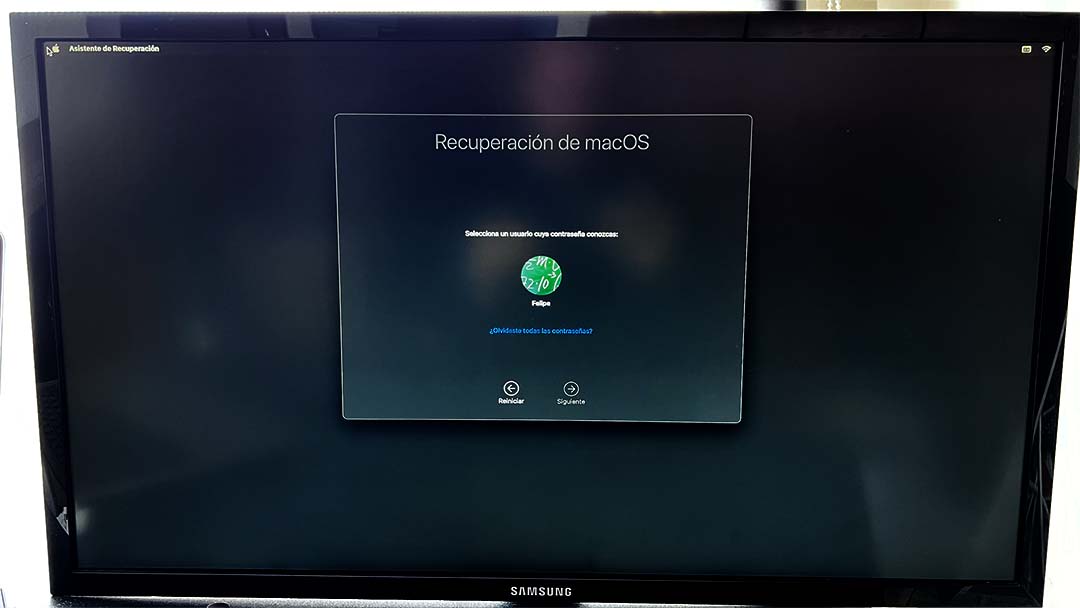
El Mac mini se tomará unos minutos y se debe acceder a un usuario del cual se conozca la contraseña o, en su defecto, ir a la opción de ¿Olvidate tu contraseña? Allí habrá que usar las credenciales del Apple ID.
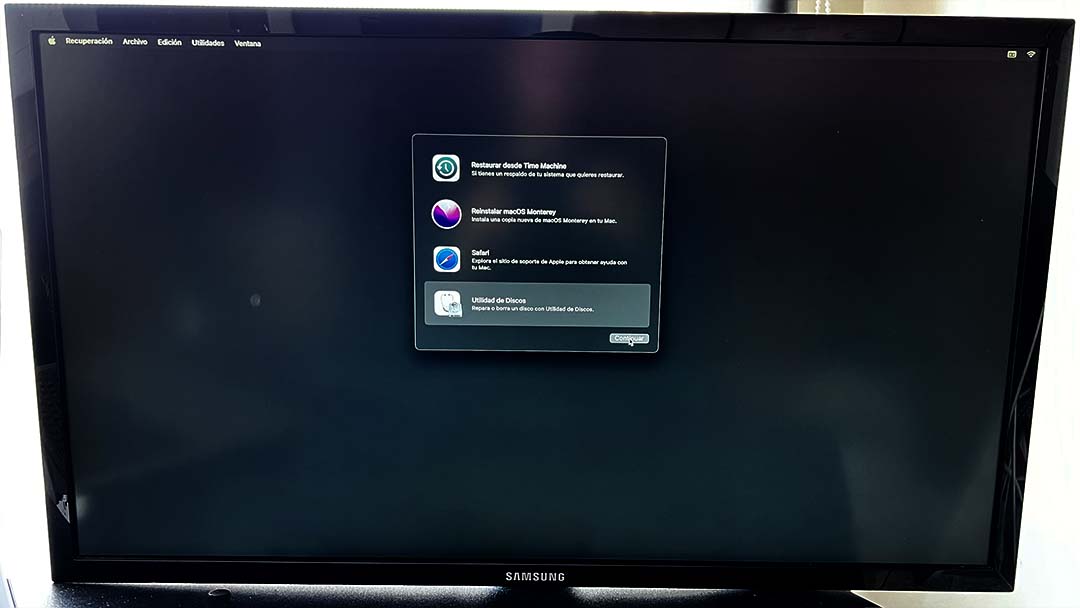
Una vez ingresada la contraseña del correspondiente usuario de manera correcta (la misma que se usa para ingresar a la sesión de usuario en MacOS), aparecen varias opciones entre las cuales está “utilidad de discos”. Esa es la que se debe seleccionar.
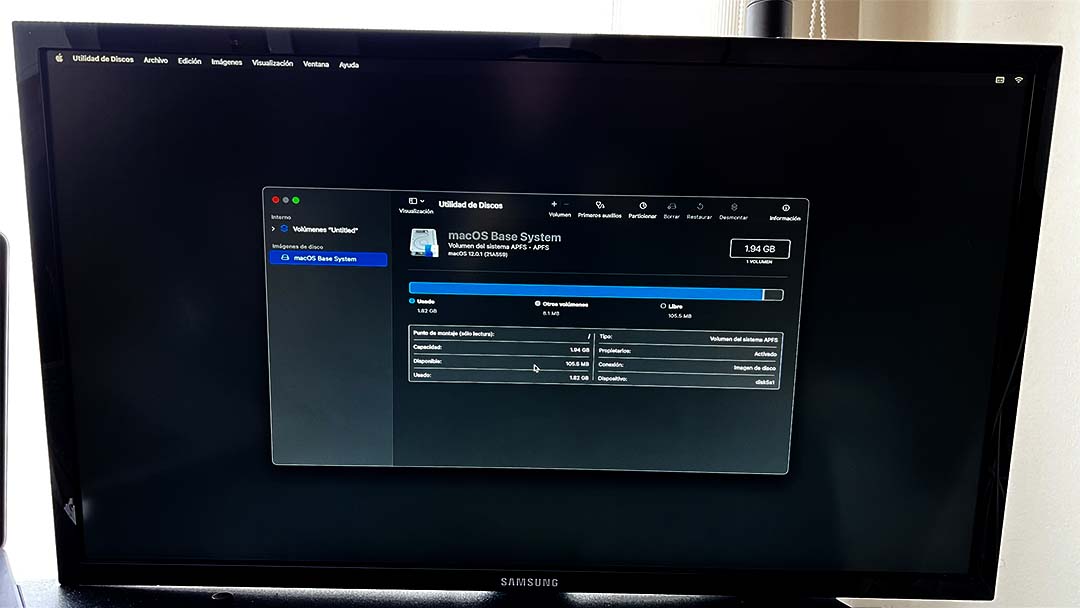
Posteriormente, se debe proceder a seleccionar el disco principal del Mac mini e ir a la opción de borrar, lo cual, como su nombre lo indica, procederá a eliminar todos los archivos del disco en cuestión. En este punto hay que seleccionar el nombre y formato, el cual puede dejarse como AFPS y, posteriormente, proceder a encriptarlo con FileVault una vez se ha terminado el proceso.
En ese momento ya no hay vuelta atrás, el Mac mini va a reiniciar, aparecerá la manzanita en pantalla y empezará el proceso (muy posiblemente, va a ser necesario volver a vincular los periféricos como el teclado y mouse y configurar el WiFi de nuevo). Una vez terminado, en pantalla aparecerá la opción para seleccionar el idioma o lenguaje para la instalación de MacOS.
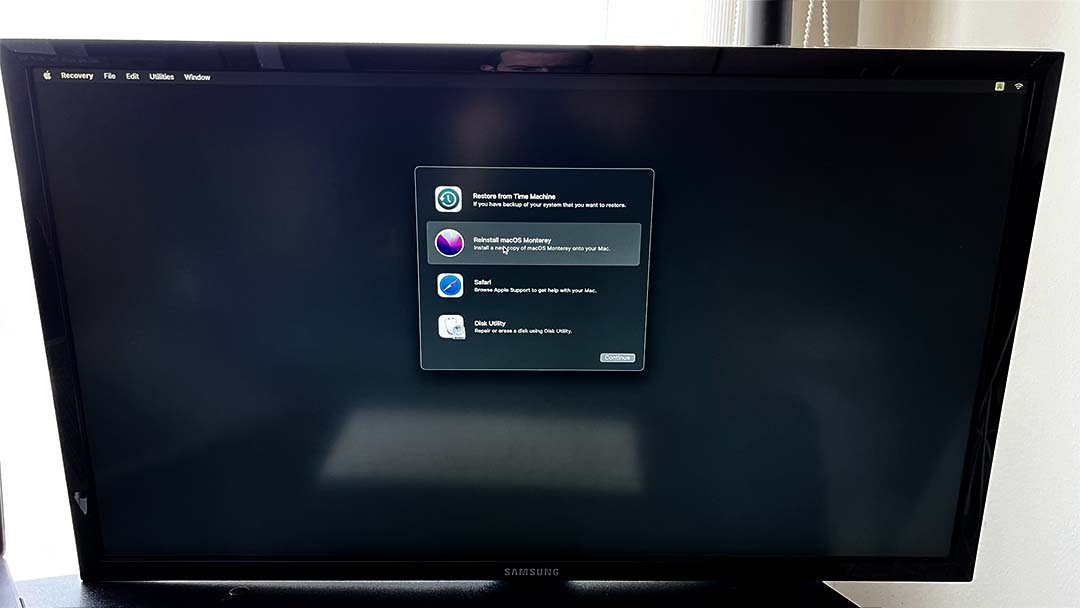
Una vez activado el Mac mini, va a guiarlo a a la opción de “Utilidad de Discos” en donde se debe seleccionar “Reinstalar MacOS Monterrey”, lo cual, va a pedir seleccionar el disco y tomará desde unos minutos hasta varias horas dependiendo del la conexión a internet.
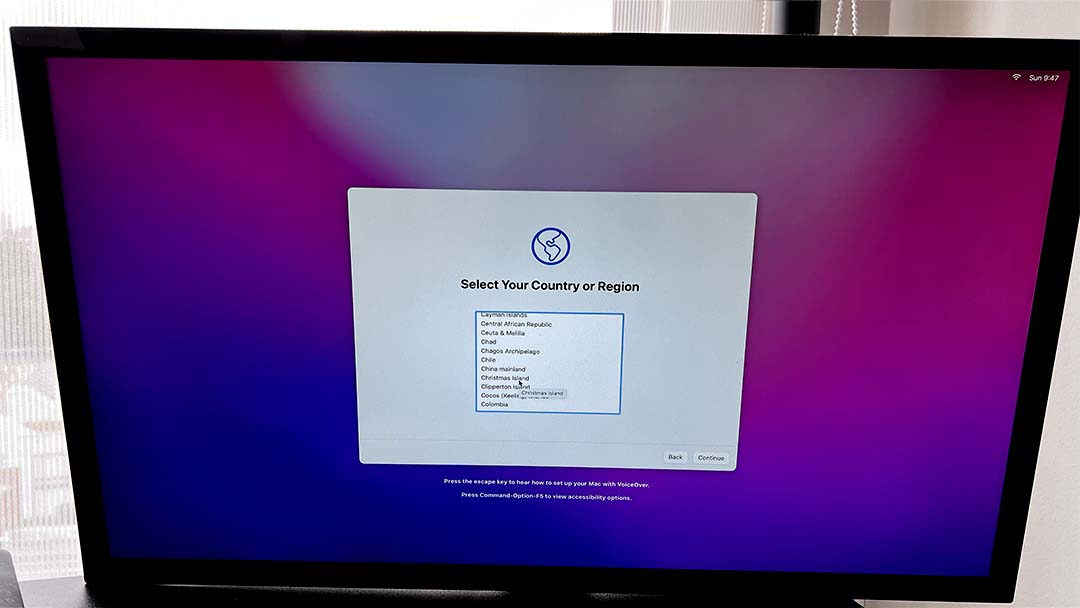
Para este punto, lo más difícil ya pasó y, el nuevo usuario puede proceder a disponer del Mac mini a su voluntad!