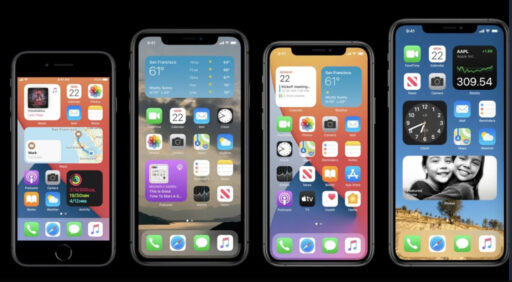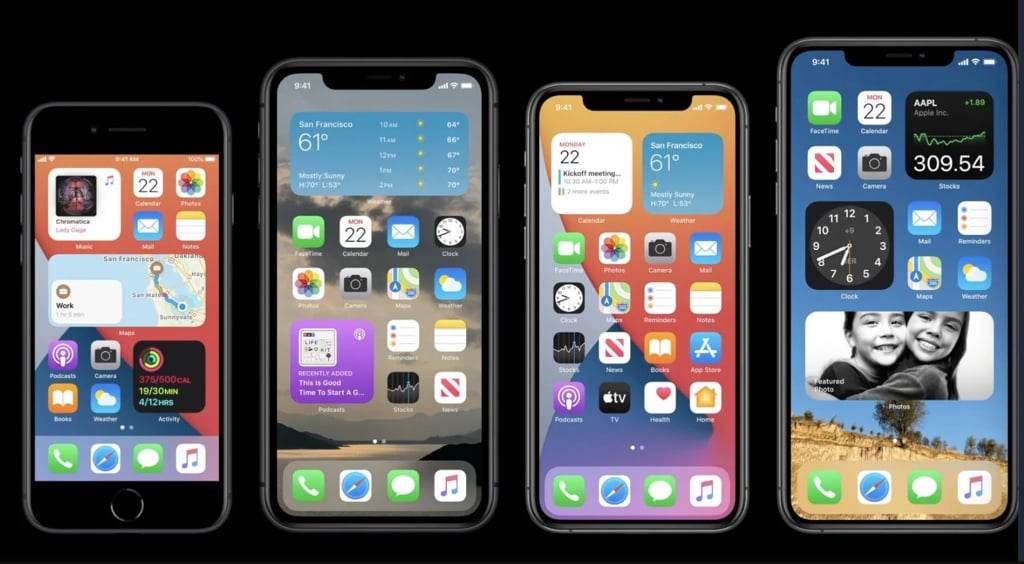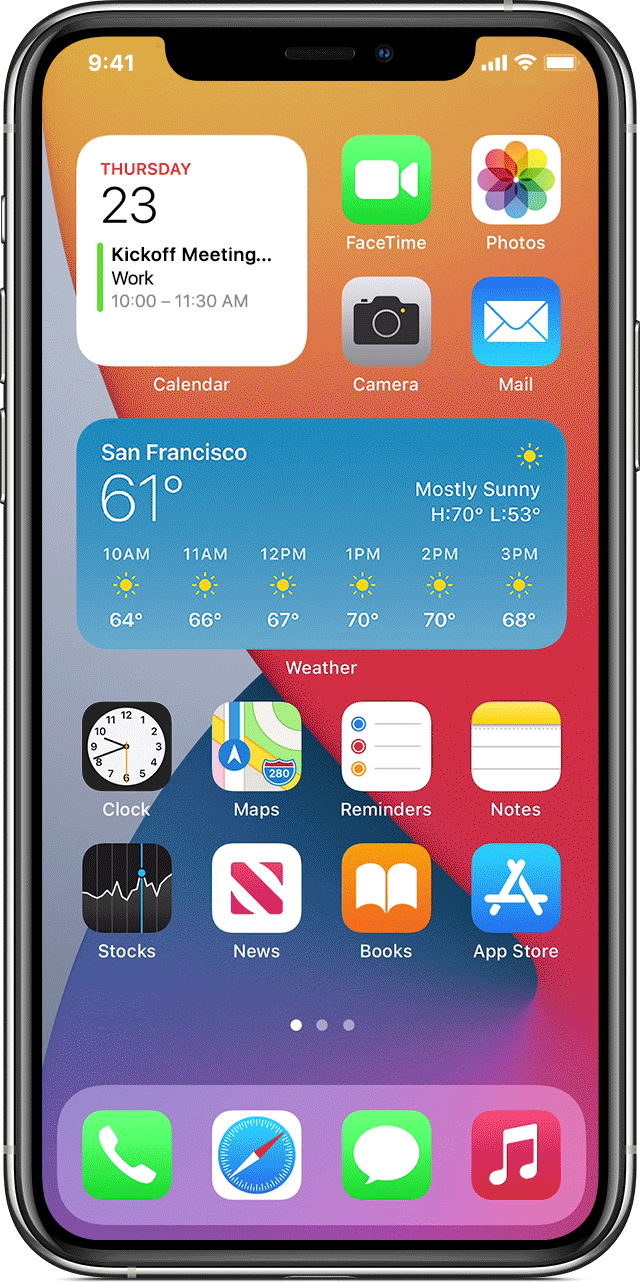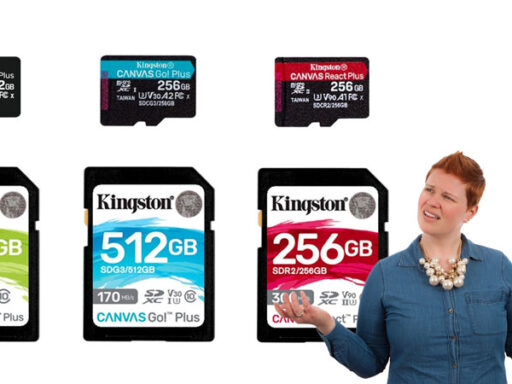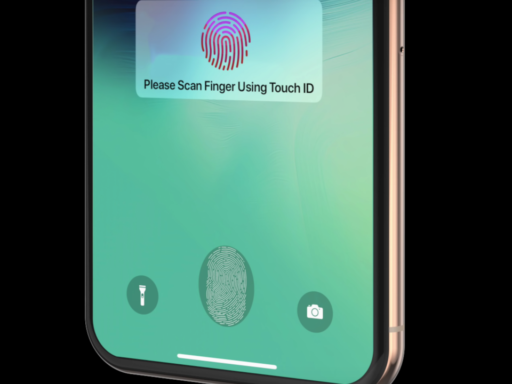Tal vez el cambio más radical que ofrece iOS 14 para los usuarios actuales del iPhone es la posibilidad de utilizar widgets al lado de los tradicionales iconos de las apps.
Es algo que por años los usuarios de la plataforma han envidiado del mundo Android y que ahora, con la nueva actualización del sistema operativo, ya es posible.
¿Qué son Widgets?
Un Widget es una mini vista de la información que contiene una aplicación. Es una forma fácil de ver la información más actualizada de esa aplicación sin tener que abrir y entrar al app como lo hemos venido haciendo desde hace 13 años.
Bien sea las condiciones del clima o el nivel de batería de sus dispositivos, el último capítulo del podcast que estaba oyendo o la canción que sigue en su lista de reproducción musical o una foto destacada, los widgets le dan agilidad y dinamismo a sus páginas de inicio del iPhone y pueden cambiar la manera en que lo ha venido utilizando hasta hoy
Mis Widgets Favoritos
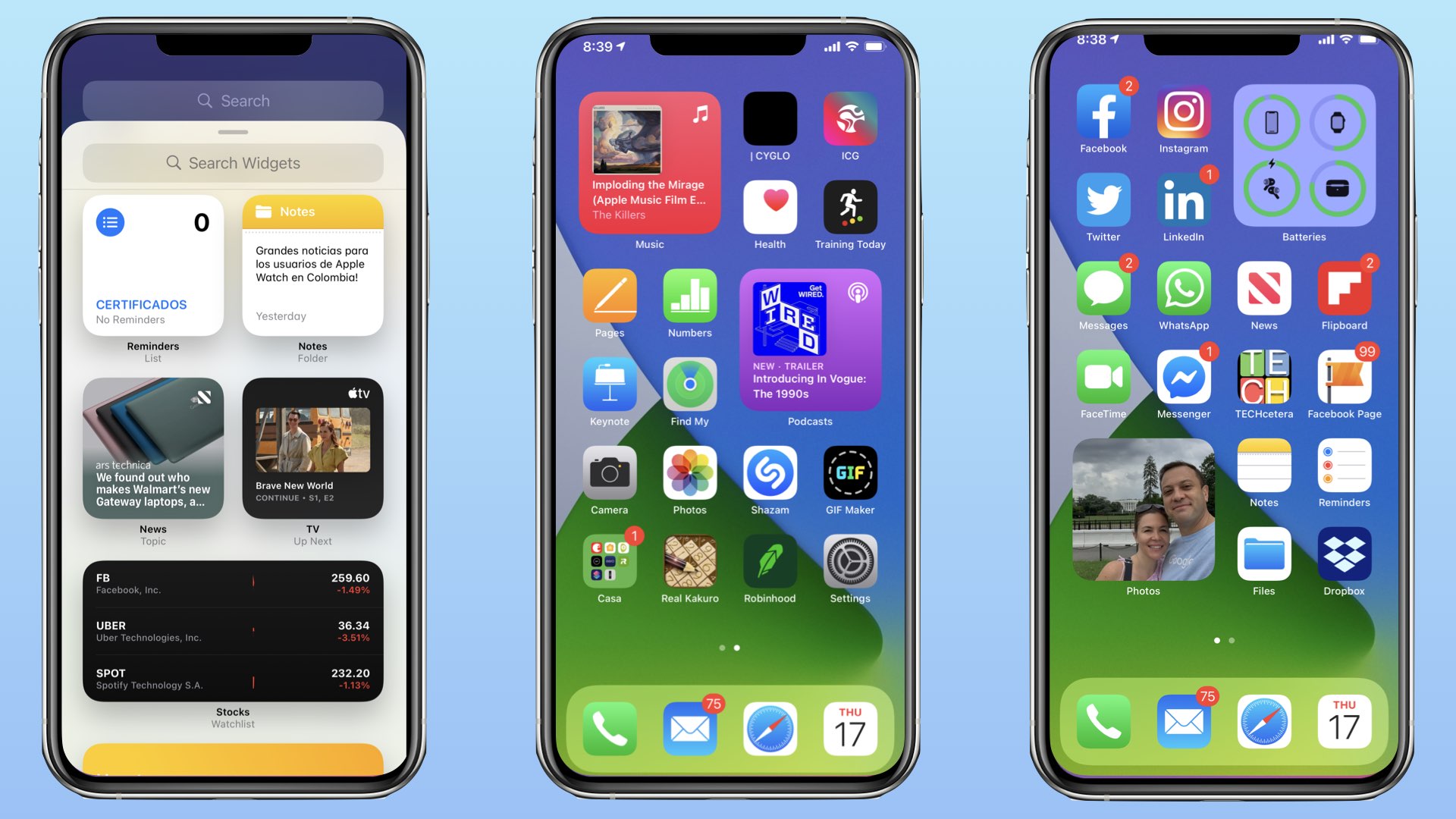
Desde que estoy usando iOS 14 (el Beta) hace un par de meses he jugado con varios de los Widgets disponibles. Y aunque con la liberación formal de iOS 14 veremos nuevos widgets todos los días, a hoy mis widgets son:
- Fotos – Me encanta! cada vez que miro mi teléfono me sorprende con una nueva foto, un nuevo recuerdo
- Música – Es fácil ver el último álbum o playlist que he escuchado y con un solo click puede volverse a activar
- Podcasts – Igual que el de música pero, además, el widget muestra el más reciente capítulo de los podcasts a los que estoy escrito
- Pila de Widgets – Si mira el widget de arriba a la derecha, el que muestra el nivel de las baterías, es en realidad una “pila de widgets” que incluye más de uno y que puede rotarse con un sólo click. Así se ve en movimiento:

¿Cómo adiciono Widgets?

Desde la pantalla de inicio, mantenga presionado un widget o un área vacía hasta que las apps comiencen a “bailar”.
Presione el botón de + que aparece en la parte superior izquierda, seleccione el widget, elija de qué tamaño lo desea y el lugar donde lo quiere ubicar.
También se pueden agregar widgets desde la vista Hoy (la que aparece si usted desliza su dedo hacia la derecha desde la primera página de app). En la vista Hoy, mantenga presionado un widget hasta que se abra el menú de acciones rápidas y seleccione Editar pantalla de inicio. Arrastre el widget al borde derecho de la pantalla hasta que aparezca en la pantalla de inicio y toque OK.
Así que ya sabe. Widgets! Un cambio radical de la manera en que ha funcionado iOS desde sus inicios. Enjoy!