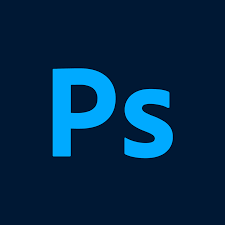Al utilizar Photoshop un aspecto fundamental es conocer ¿Cómo remover objetos de las fotos? Por lo que será necesario que, para poder eliminar objetos de sus fotos lo haga con “Content-Aware Fill”, el cual, logra brindar una experiencia de edición interactiva para un control de imagen definitivo. No deje de conocer todos los detalles en este post, traemos datos verdaderamente interesantes.
Elimine los objetos de sus fotos con la herramienta “Content-Aware Fill”
Para elimine los objetos de sus fotos con la herramienta “Content-Aware Fill” debe saber que tendrá que usar la vista previa en vivo de resolución completa conforme va refinando el área de prueba que usa “Content-Aware Fill” y la configuración para poder conseguir resultados maravillosos.
Si desea aprender a utilizar el relleno según el contenido en Photoshop, acá le dejamos un corto video pero bastante útil.
Eliminar objetos ágilmente con Relleno según el contenido
Algo sumamente indispensable que debe conocer, es que tiene que aprender a eliminar objetos con el espacio de trabajo “relleno según el contenido” en algunos sencillos pasos que le dejaremos a continuación.
- Primero que nada, debe seleccionar el objeto. Para ello, tendrá que hacer una selección rápida de un objeto que desee eliminar utilizando la opción “seleccionar sujeto”, así como la “herramienta de selección de objetos”, la de “selección rápida” o incluso la herramienta conocida como “varita mágica”.
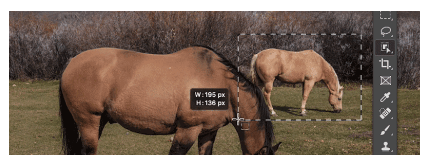
- Luego con el “relleno según el contenido abierto”, debe presionar clic derecho dentro de la selección y elegir “relleno según el contenido”, luego debe escoger “edición” y “relleno según el contenido”.
- Ahora tendrá que “refinar la selección” para ello, debe expandir los bordes de selección alrededor del objeto seleccionando la herramienta “lazo” de la barra de herramientas izquierda y presionar clic en el botón “expandir” una o más veces en la barra de opciones en la parte superior. Presione “aceptar” cuando ya se encuentre conforme con sus resultados y ya esté listo.
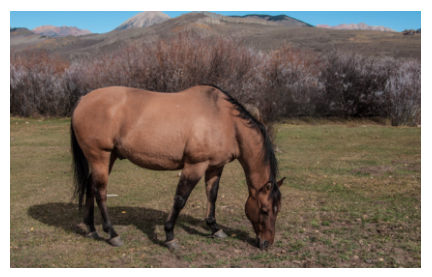
Debe utilizar herramientas para ajustar el muestreo y las áreas de relleno
Ahora bien, debe saber que tendrá que utilizar varias herramientas las cuales son; la “herramienta pincel de demostrado”, la de “refinamiento de selección” y las “herramientas de navegación”. ¡Atención a cada una de ellas!
Herramienta pincel de demostrado
Teniendo esto claro, deberá pintar con la “herramienta pincel de muestra” en la ventana del documento para añadir o eliminar áreas de imagen muestreadas usadas para completar la selección.
- Para añadir al área de muestra mostrada, debe escoger el modo “agregar” en la barra de opciones de herramientas para luego poder pasar el pincel sobre las áreas de la imagen que desea incluir.
- Ahora, para poder eliminar el área de pantalla mostrada, debe escoger “restar” en la barra de opciones de herramienta para luego poder pasar el pincel sobre las áreas de la imagen que desea eliminar.
- Ahora bien, para poder alternar entre los modos “agregar y restar” , tiene que mantener presionado la tecla “Alt” (enWindows) “opción” (en macOS) mientras procede a aplicar la herramienta “pincel de demostrada”.
- Debe saber que para poder disminuir o incluso, disminuir el tamaño del “pincel de aumentar”, tiene que hacer uso de la opción denominada “tamaño” en la barra de “opciones de herramienta”.
“Herramientas de refinamiento de selección”
Ahora tendrá que hacer uso de la herramienta “lazo” o “lazo poligonal” para poder cambiar o modificar su área de relleno en la ventana del documento.
- Inicialmente, tendrá que presionar “E” para recorrer los modos de selección de la herramienta “lazo” donde podrá utilizar “nueva selección”, así como “agregar a la selección”, e incluso “restar de la selección” y asimismo “intersecar con la selección”.
- Ahora, con la herramienta “lazo seleccionado”, debe hacer uso del botón “expandir” y los botones “contraer” para poder expandir.
- Ahora, para poder restaurar todos los cambios realizados en este espacio de trabajo a la selección original, debe presionar en el icono “restaurar” en la barra de opciones de herramienta.
Otro aspecto clave son las “herramientas de navegación”
Dentro de estas herramientas se encuentran la “herramienta de mano”, así como la de “zoom”, la primera de ellas, permite alternar a la herramienta “mano” manteniendo presionada la tecla popularmente conocida como “barra espaciadora” mientras usa cualquier otra herramienta. Asimismo, la herramienta denominada “zoom”, logra permitir ampliar o disminuir la vista de la imagen en la ventana del documento o en el panel “vista previa”.
Ajustar la configuración de Relleno según el contenido
Debe saber que tendrá la capacidad de poder ajustar las siguientes configuraciones en el panel “Relleno según el contenido” y haciendo uso de otras herramientas.
Una de ellas es la conocida como “superposición del área de buceo”
Primeramente debe hacer uso de la “superposición del área de buceo” para ello tendrá que utilizar “mostrar área de captura”, la cual permitirá poder mostrar el “área de demostración” o tambien conocida como el “área excluida” como una superposición en la imagen.
Luego se encuentra la “opacidad”, para poder hacer uso de ella tendrá que arrastrar el control deslizante o escribir un valor porcentual en el cuadro de texto. Asimismo, se encontrará con el “color” para utilizarlo, debe presionar sobre el cuadro de “selección de color” para luego poder escoger un color de “Adobe Color Picker”. Finalmente, existe “indica” la cual es una opción que permite observar la superposición en el examen o el área excluida, para utilizarla tendrá que escoger “área de prueba” o “área excluida”.
Otra son las “opciones de área de prueba”
Ahora bien, también podrá conseguirse con las “opciones de área de prueba”, en donde podrá establecer el área de muestra de su imagen en la que quiere que Photoshop busque los píxeles de origen para poder rellenar el contenido.
Cabe destacar que con la herramienta “auto” puede escogerla para usar contenido parecido al área de relleno. Por el contrario si va a usar “rectangular” esta opción permite utilizar una región rectangular alrededor del área de relleno.
Ahora bien, con la conocida como “costumbre”, podrá definir de manera manual un área de exploración. Con; “muestre todas las capas”, podrá como su nombre lo indica, “mostrar” los píxeles de origen de todas las capas visibles de su documento.
Asimismo se puede mencionar los “ajustes de relleno”
Deberá saber que se podrá encontrar con la “adaptación de color” la cual podrá usar para llenar el contenido con cambios progresivos de color o textura. Asimismo, se puede conseguir con la “adaptación de rotación” con la que podrá llenar el contenido con patrones girados o curvos, para ello puede seleccionar entre las opciones que le salgan y seleccionar el más adecuado.
Además, existe “escala” con la que tendrá la oportunidad de rellenar el contenido con patrones repetitivos de diversos tamaños o incluso, bajo perspectiva. Y finalmente, se encontrará con “espejo” la que puede utilizar para poder llenar imágenes con simetría horizontal.
Por otro lado se encuentran los “ajustes de salida”
Con ajuste de salida, podrá seleccionar “salida a” para poder aplicar relleno según el contenido a la capa actual, así como también a la capa nueva o incluso, a la capa duplicada.
Observar “vista previa de resolución completa” en el panel “Vista previa”
Debe saber que en el panel “vista previa”, se evidencia una vista previa de resolución completa de los cambios que podrá observar. Pero, hay aspectos que debe conocer y para ello, se los presentaremos a continuación.
- Primero que nada, debe saber que para poder cambiar la ampliación de la imagen de vista previa, puede arrastrar el control deslizante de zoom o incluso tiene la capacidad de poder escribir un valor en el cuadro de texto en la parte inferior del panel.
- Ahora, otro aspecto importante es que para poder desplazarse por diversas partes de la imagen de “vista previa”, puede cambiar de forma rápida a la herramienta “mano” presionando “H” mientras hace uso de cualquier otra herramienta.
Se debe tener presente que hay que aplicar varios cambios de relleno
Tiene que saber que tendrá la oportunidad de poder rellenar varias partes de la imagen sin tener que salir del espacio de trabajo “relleno según el contenido”. Ahora bien, luego de conseguir el resultado de relleno deseado debe saber que tendrá que realizar lo siguiente:
- Tiene que presionar sobre la opción “aplicar” en la parte de abajo del panel llamado “relleno según el contenido” para poder confirmar el relleno y asimismo, poder mantener abierto el espacio de trabajo.
- Posteriormente, debe hacer uso de la herramienta “lazo” o “lazo poligonal” para poder realizar una nueva selección para rellenar.
Finalmente, debe “confirmar o cancelar” cambios de relleno
Después de todo lo que ha realizado, debe confirmar o cancelar cambios de relleno, para ello debe hacerlo de la siguiente forma:
- Si desea confirmar el relleno, tendrá que presionar en la opción “aceptar” en la parte de abajo del panel “relleno según el contenido”.
- Si lo que desea es cancelar el relleno debe presionar sobre la opción “cancelar” en la parte inferior del panel “relleno según el contenido”.
Pero si lo que desea es “restablecer todas las configuraciones de relleno” debe saber que podrá presionar sobre el icono de “reinicio” en la esquina inferior izquierda del panel “relleno según el contenido”. ¡Esperamos que este post le haya resultado sumamente útil!