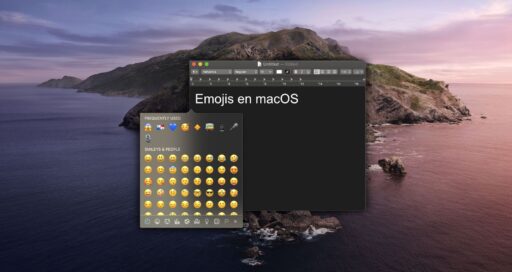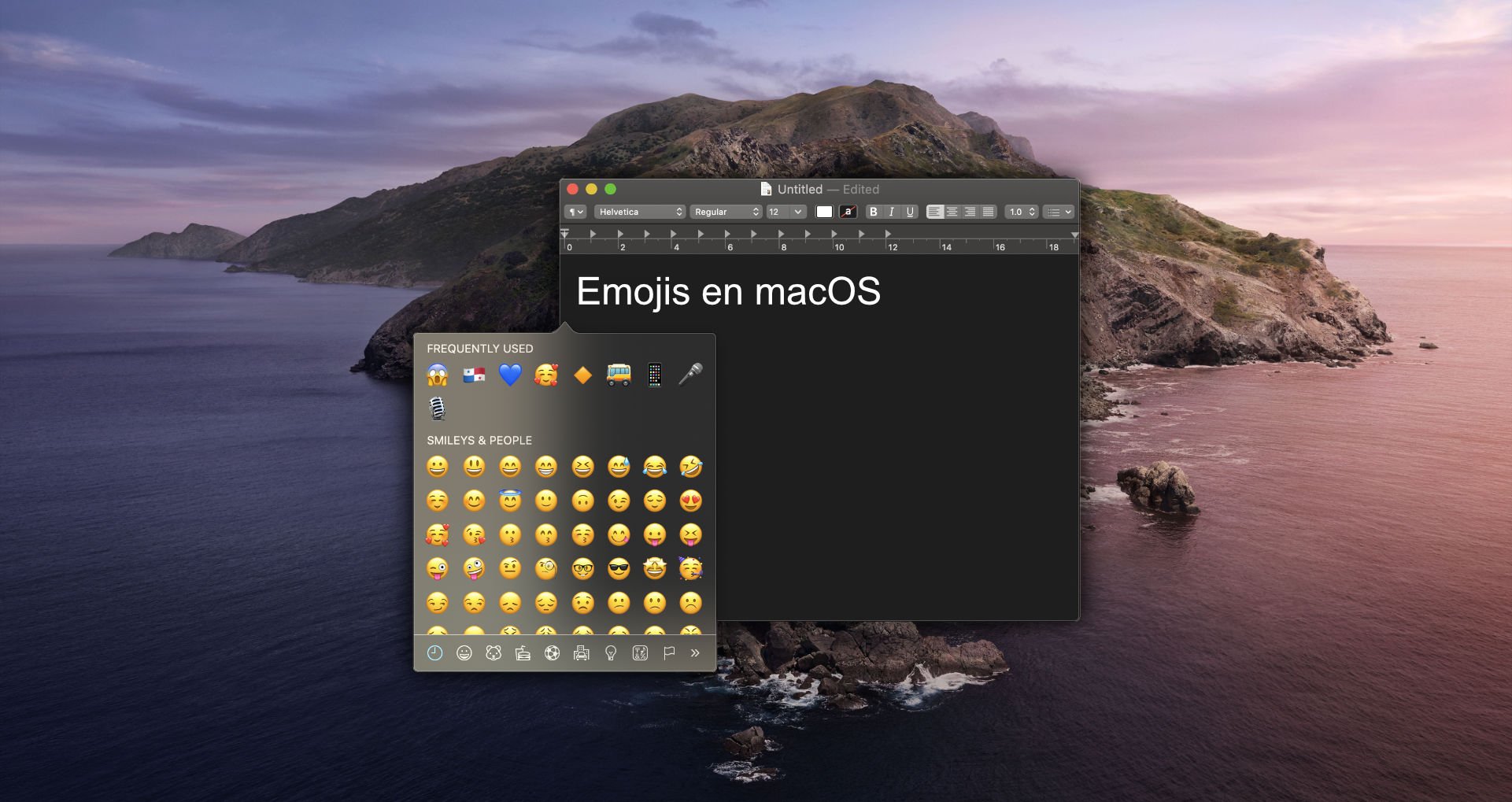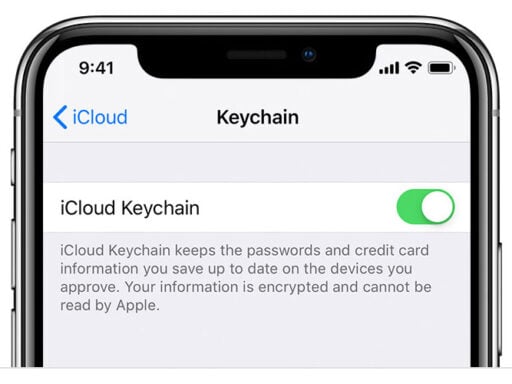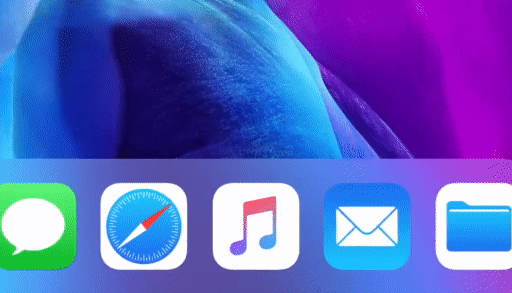Ayer mi sobrino me corchó!
Él, acostumbrado a un mundo en el que las pantallas responden al tacto, en el que el teclado se esconde y se transforma para dar sentido al contexto de la aplicación que se esté usando, en el que con un sólo botón tiene acceso a todos los emojis posibles, ahora es víctima de las configuraciones físicas de los computadores tradicionales.
Ahora, con un MacBook Air que usa “sólo para estudiar” (yeah, right), no ha encontrado esa versatilidad que le ha dado el iPad en todos los años que lleva usándolo.
“Tío, ¿Cómo meto emojis en mi mac?”
“Fácil!”, respondí. “Presiona el ícono de emojis en el Touch Bar de tu Mac y te salen todos los que hay disponibles….”

“Es que mi computador no tiene esa barra!”, Me dijo.
Ups! Y fue hay que caí en cuenta que (a) amo el Touch Bar de mi MacBook Pro) y (b) que la mayoría de los computadores de Apple no tienen esa barra y que no tengo ni idea como insertar emojis sin ella en aplicaciones diferentes a Mensajes, la cual tiene el ícono ahí al lado de la barra de escritura.
Pero ante la pregunta me puse investigar y (Duh!) es súper fácil: sólo hay que ir a un sitio donde pueda introducir texto y presionar Control + Command + la Barra Espaciadora simultáneamente.
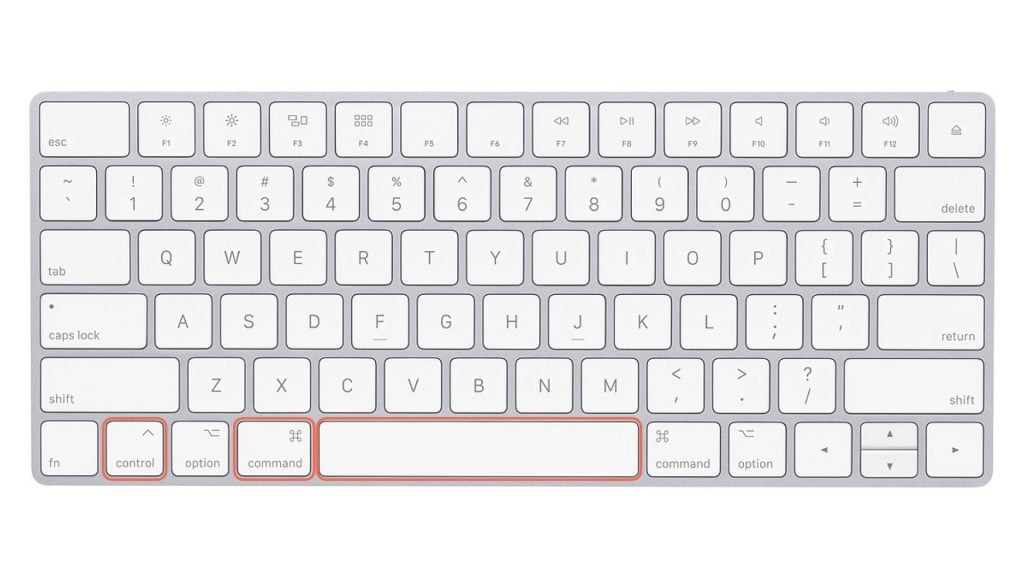
Al presionarlos verá como lo sale el menú contextual de los Emojis en donde podrá escoger el que quiera.
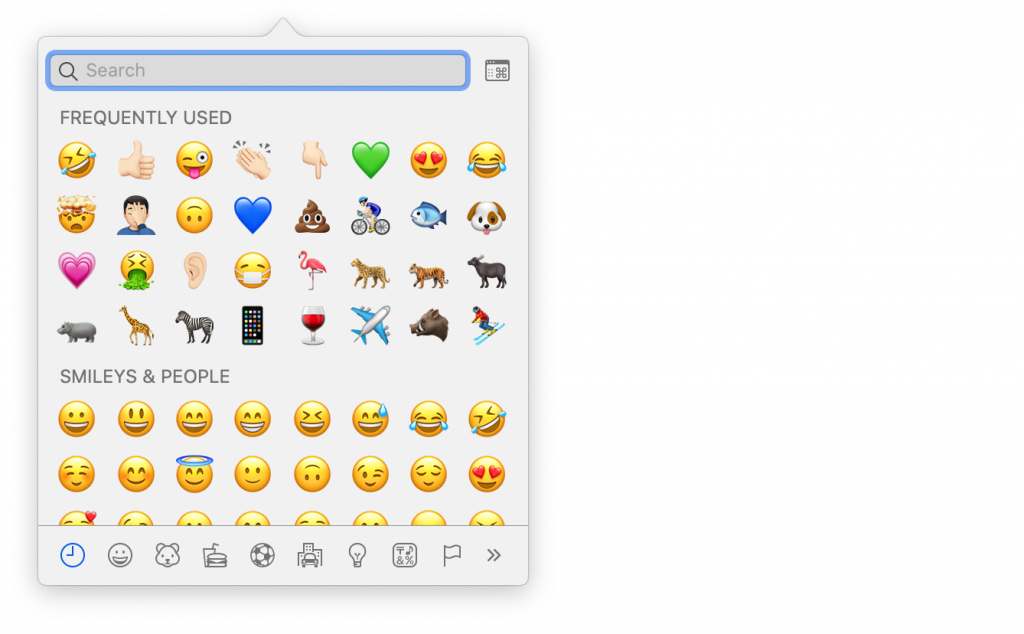
Incluso, si quiere, puede escribir la descripción del emoji y le aparecerán todos los que hagan match (y con eso saldamos la discusión de que este emoji ?? es el de High-Fiive y no el de rezar).
Listo Jero! Ahora puedes llenar de emojis todas tus tareas! ?