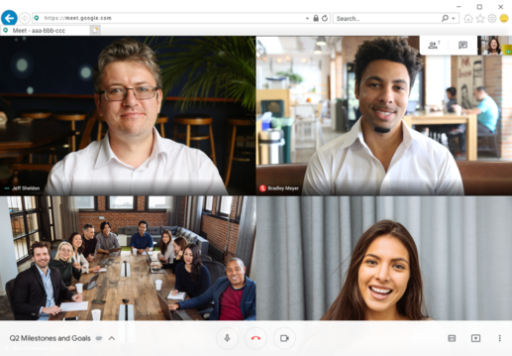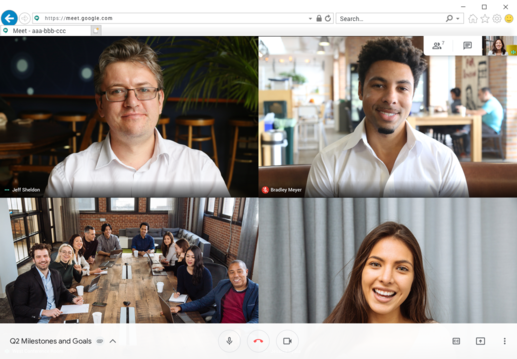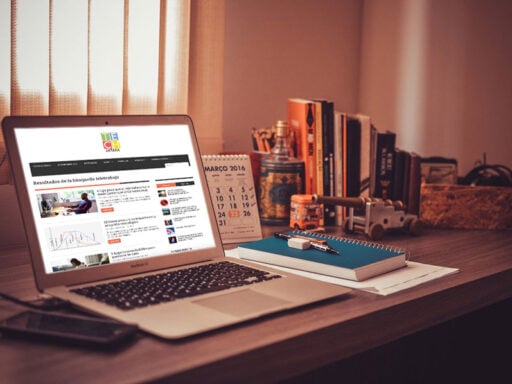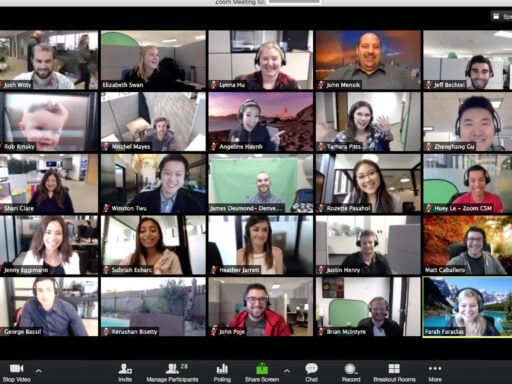Luego de mi artículo de ayer, en el que mencionaba cómo ha incrementado el interés de la gente por aprender a utilizar herramientas de colaboración, llamadas en línea y video conferencia, unos amigos me pidieron ayuda con una guía de aprender a usar Google Hangouts, Zoom y HouseParty.
Así que eso haré! Comenzando con Google Hangouts, ahora conocido también como Google Meet.
¿Qué Es Google Hangouts?
Google Hangouts es una herramienta de colaboración, llamadas y videollamadas desarrollada por Google.
¿Quienes la Pueden Usar?
Cualquier usuario que tenga una cuenta de correo de GMail, los estudiantes cuya institución educativa tiene Google Apps for Education y los empleados de compañías que tienen Google Apps for Business.
¿Qué necesito para poder usarla?
- Un computador, tableta o smartphone con conexión a internet.
Si va a utilizar el computador, necesitará un navegador actualizado (preferiblemente Chrome). No hay una aplicación específica sino que accede via una página (hangouts.Google.com o meet.Google.com).
Si va a usar un dispositivos iOS o Android necesitará descargar primero la aplicación disponible en las tiendas de aplicaciones respectivas (siga los links en su dispositivo para descargar el App).
- Una cuenta de GMail, de Google Apps for Education o de Google Apps for Business
¿Qué puedo hacer con Google Hangouts?
A través de Google Hangouts es posible realizar reuniones virtuales, llamadas de voz y/o videoconferencias. Los participantes pueden compartir pantallas, trabajar en documentos de forma colaborativa y chatear.
¿Cómo Creo una Reunión de Google Hangouts?
Si usted es el organizador de la reunión tiene 2 opciones para crear una reunión de Google Hangouts.
Opción 1 – Creación de la reunión desde el calendario
- Ingrese a calendar.Google.com
- Si no está registrado con su cuenta de Google, haga login.
- Cree una reunión como lo hace de costumbre
- Seleccione “Añadir Conferencia” y presione “Hangouts Meets”
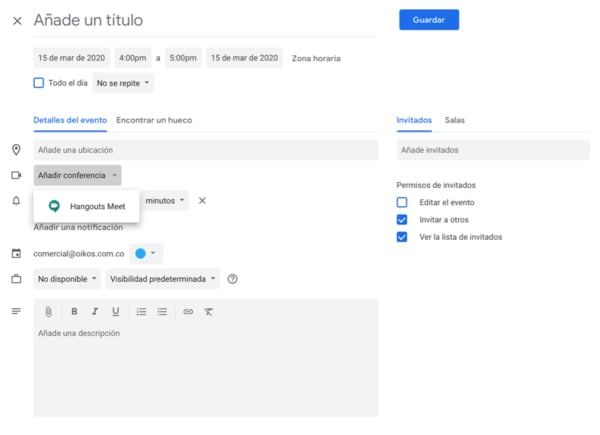
- Ingrese el resto de la información y presione “Guardar”
Los participantes incluidos recibirán una invitación vía correo electrónico y en su calendario.
Opción 2 – Creación de la reunión desde hangouts.Google.com
- Ingrese a hangouts.google.com
- Seleccione “Videollamada”
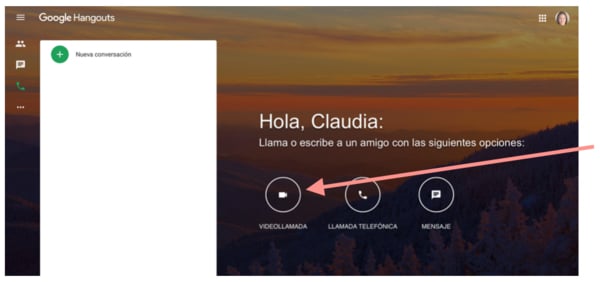
- Seleccione “Iniciar o Unirse a una Reunión
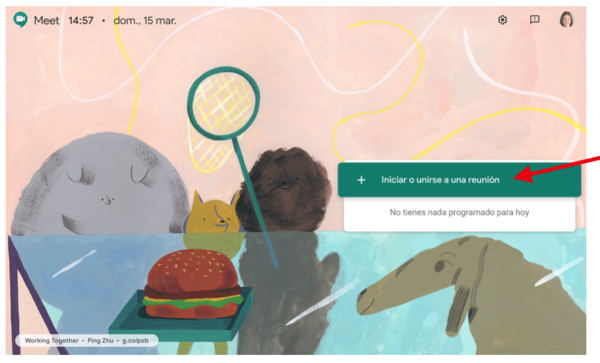
- Introduzca el nombre de la reunión y presione “Continuar”

- Es posible que su computador le pida autorizar el uso de la cámara y el micrófono por parte de la página web. Autorícelo.
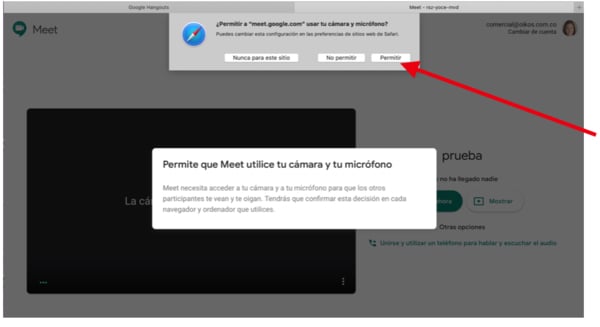
- Presione “Unirme Ahora”

- Seleccione “Añadir a otros Usuarios”
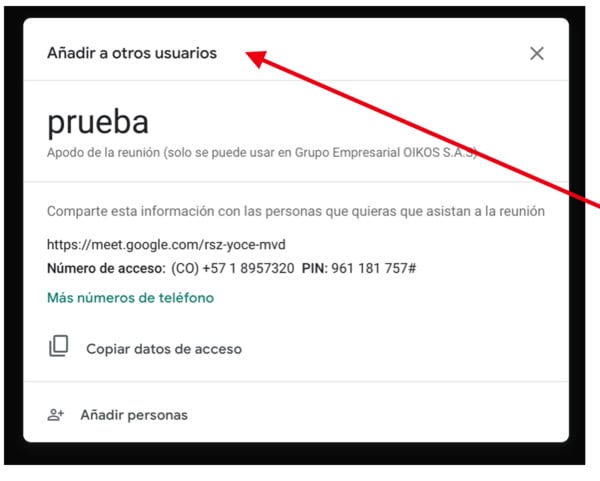
- Introduzca los nombres o correos electrónicos de las personas a las que va a invitar
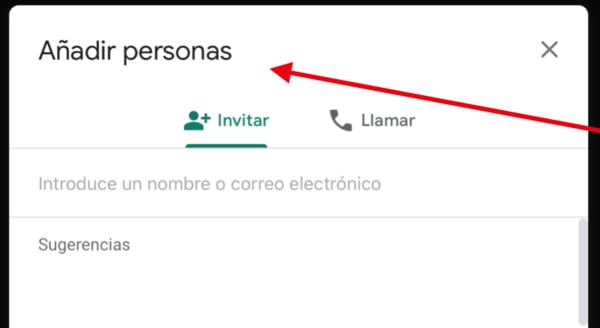
- Es posible que el sistema le pida autorizar a un usuario a unirse a la misma. Valide el nombre y correo de la persona y autorice su ingreso.
¿Cómo me uno a una Reunión de Google Hangouts a la que he sido invitado?
Si usted es uno de los participantes y ha sido invitado a una reunión de Google Hangouts.
Opción 1 – Conectarse desde su Calendario
- Ingrese a calendar.Google.com
- Seleccione la reunión a la que va a unirse
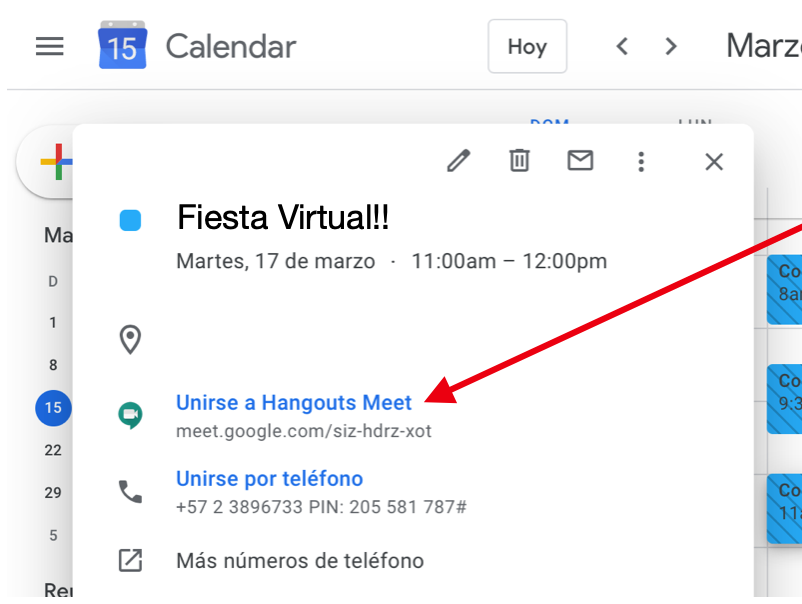
- Seleccione “Unirse a Hangout Meet” y siga la instrucciones de la página web (o de la aplicación móvil a la que lo derive)
Opción 2 – Desde su Correo Electrónico
- Abra su correo y verifique la invitación que ha recibido para unirse
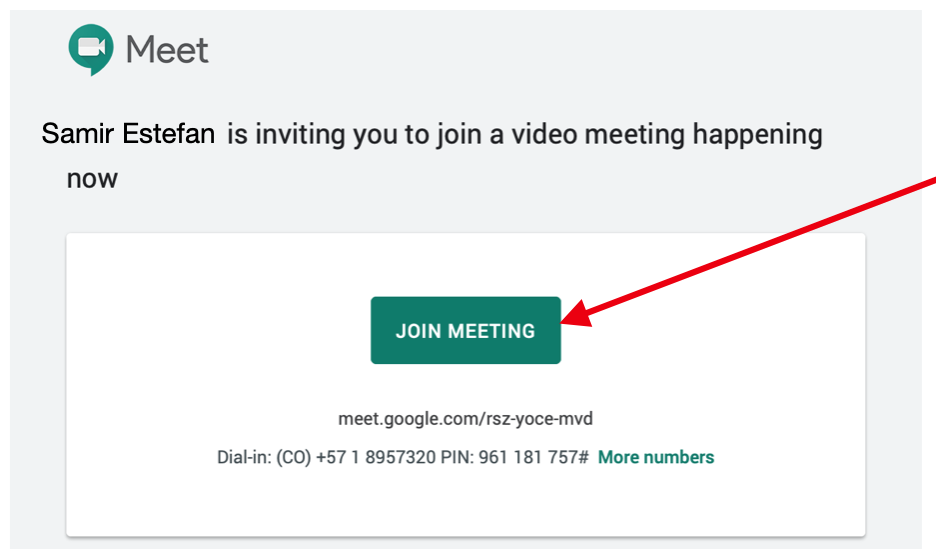
- Seleccione “Unirse a la Reunión” y siga la instrucciones de la página web (o de la aplicación móvil a la que lo derive)
Una Vez en la Reunión
Una vez en la reunión, hay 4 botones básicos que uno puede utilizar:

- Prender / Apagar el Micrófono
- Colgar la llamada
- Prender / Apagar la Cámara de Video
- Presentar Ahora
- Más Opciones (los 3 puntitos de la derecha)
- Pantalla Completa
- Compartir Pantalla
- Adicionar gente
- Cambiar Cámara (en smartphones y tabletas)
- Ayuda
Si usted está desde un dispositivo móvil (y por ende está usando el app) verá, además, un botón de “volumen” desde el cual en realidad puede escoger si el sonido sale por el auricular o el parlante del teléfono o por otros dispositivo que tenga conectado a su smartphone / tablet (unos audífonos o parlante Bluetooth, por ejemplo).

Problemas Comunes / Etiqueta
- Silencie su micrófono cuando no está hablando. Es fácil que las videollamadas, sobretodo aquellas grupales, desciendan al caos absoluto por el ruido ambiente de todos los participantes. Por ello es recomendable que mientras no esté hablando tenga su micrófono en silencio.
- Asigne un Moderador. En la medida de lo posible asigne un moderador que vaya “dando la palabra” a los participantes para mantener un orden.
- Use el Chat. Si está en una reunión de trabajo y le surge una duda de algo relacionado a lo que un compañero está hablando o presentando no lo interrumpa. Utilice la funcionalidad de Chat incluida e Google Hangouts para hacer las preguntas / comentarios que tenga. De esta manera la reunión será más fluida y efectiva
- Video si, Video no. Si tiene problemas de conectividad o la gente le dice que su voz se está entrecortando, apague por momentos su videocámara de manera que el consumo de ancho de banda sea menor.
- Adviertale a Otros que Está en Videollamada. Si hay más personas en su casa es importante que ellos sepan que usted está en una videollamada de tal manera que no vayan a cruzarse por la cámara en situaciones bochornosas o vayan a decir algo que pueda generar un momento de vergüenza.
- Ojo con lo que tiene en su pantalla. De igual forma, si va a compartir su pantalla es importante que antes de hacerlo revise qué aplicaciones / páginas web / Chats tiene abiertos y que encienda la opción de No Molestar en su dispositivo. Todo lo que aparezca en su pantalla será visible para todos los participantes.
Se me olvido algo? Cuéntenme si creen que haya algo que debamos adicionar. Mientras tanto, espero que esta guía les sirva a ustedes, a sus padres/madres y abuelos para que puedan usar Google Hangouts como unos profesionales!