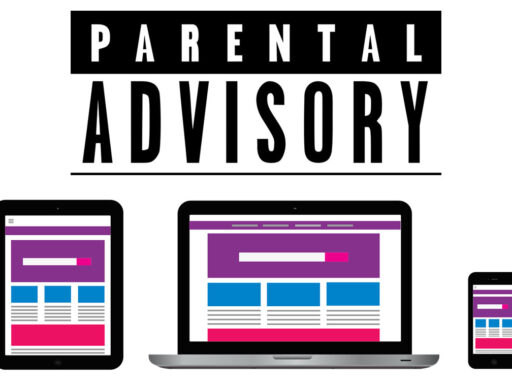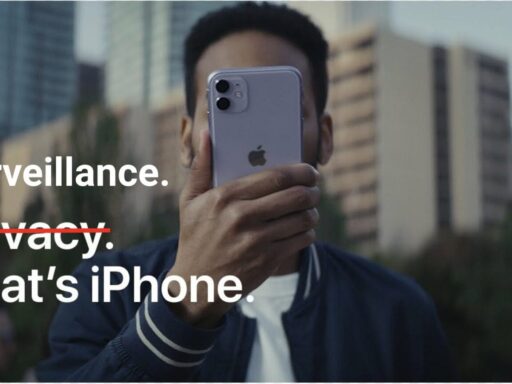Uno de los comentarios que más veo en los grupos de Facebook relacionados con Apple que sigo es el de personas que acaban de comprar su primer Mac (felicitaciones!) y quieren algunos consejos sobre cómo acostumbrarse y entender el funcionamiento de macOS.
Y es que, dependiendo de donde vengan, y de qué teléfono utilicen el cambio puede ser súper natural o traumático.
Así que están mis consejos para quienes están usando un Mac por primera vez:
Piensa como Humano
Esta es la frase que más usé cuando mi papá y mi suegra se pasaron de Windows a Mac. No pienses como se hacía x o y tarea en Windows. Piensa como lo harías en el mundo físico. ¿Quieres guardar una foto de una página de internet en tu escritorio? No hay que presionar botón derecho, guardar como, seleccionar la carpeta, nada. Simplemente selecciónala con el puntero y hálala a donde la quiere guardar! Es así de así de sencillo.
Siempre que no sepas hacer algo piensa cómo lo haría un humano. Casi siempre funciona.
Activa el Botón Derecho y los Gestos de su Mouse o TrackPad
Esto es algo que no se por qué Apple no incluye dentro de la configuración inicial de macOS y veo algunos usuarios perdidos al no activarlo.
Tu mouse o trackpad sirve para mucho más que mover el puntero y seleccionar objetos. Hay una variedad de gestos que te facilitarán la vida y te hará más productivo.
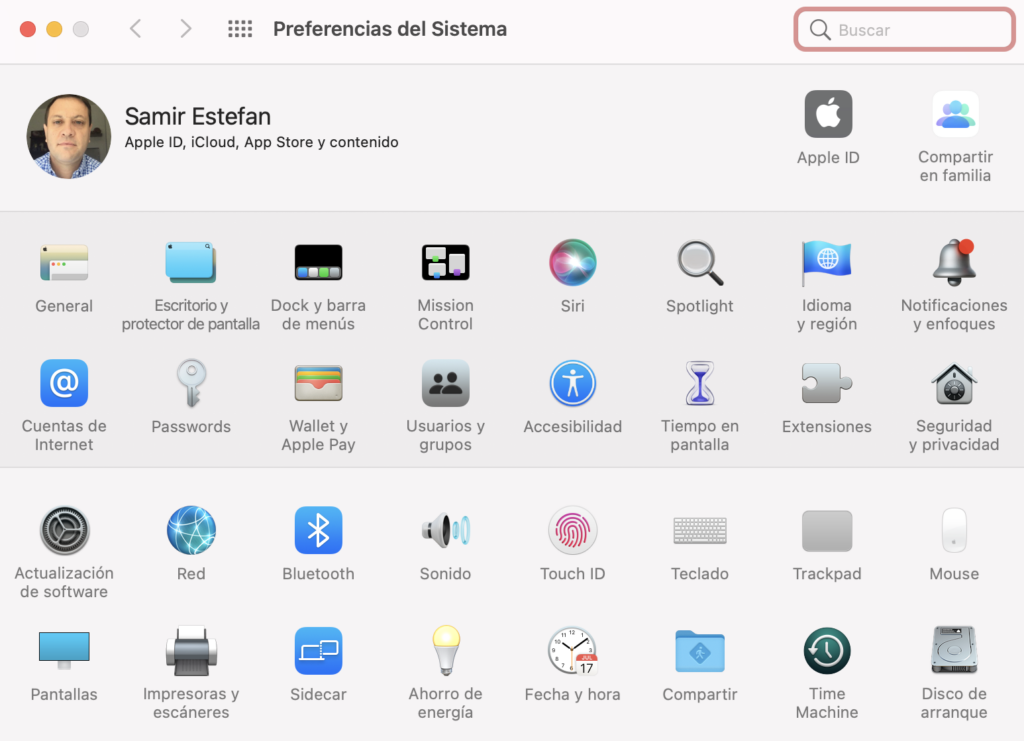
Presiona el ícono de la manzana (arriba a la izquierda en su pantalla) y selecciona Preferencias del Sistema (también puedes usar el ícono de la aplicación en el Dock), ve a Trackpad o Mouse, enciende Click Secundario y mira el Tab de Más Gestos donde podrás aprender y configurar las demás opciones de operación que ofrece cada uno de estos dispositivos.
Aprovecha que ya estás en las Preferencias del Sistema y dale una mirada a todas las opciones de configuración que ofrece Mac.
Barra de Menú
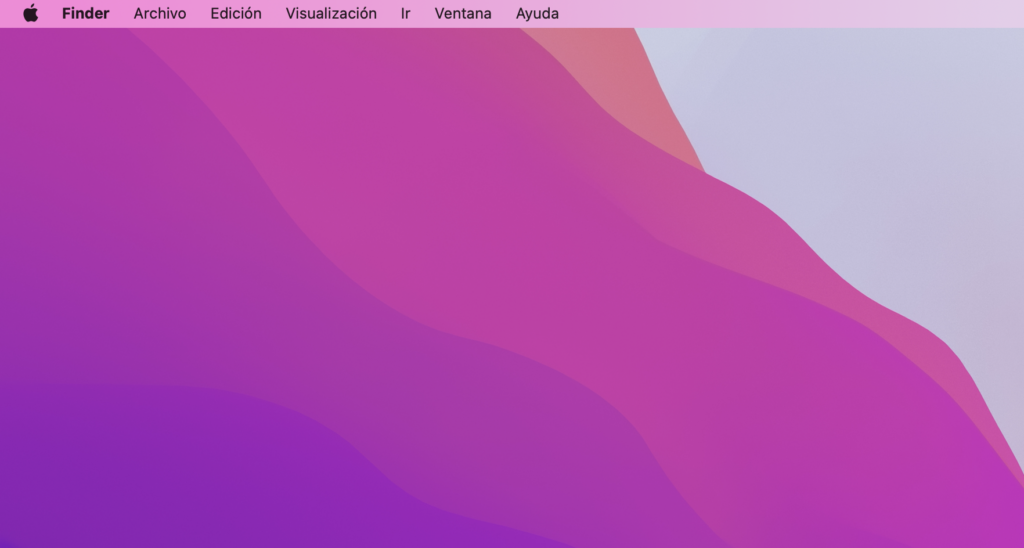
A diferencia de Windows, donde cada aplicación tiene su propia barra de menú en la parte superior, en macOS todas las aplicaciones usan la misma barra, que está pegada a la parte superior de la pantalla y que cambia dependiendo de qué aplicación tiene activa en el momento.
Si tienes abierto el correo la barra te mostrará el contenido de dicha aplicación pero si presionas una ventana de Safari el menú cambiará y te mostrará las opciones del navegador.
Si quieres ver y usar las opciones generales del sistema presiona el fondo de pantalla o el ícono de Finder para que el menú se cambie. Si tienes dudas de qué menú está viendo sólo mira al lado de la manzana; verás el nombre de la aplicación que está activa en ese momento (si ves Finder, estás en el menú general de macOS)
Spotlight
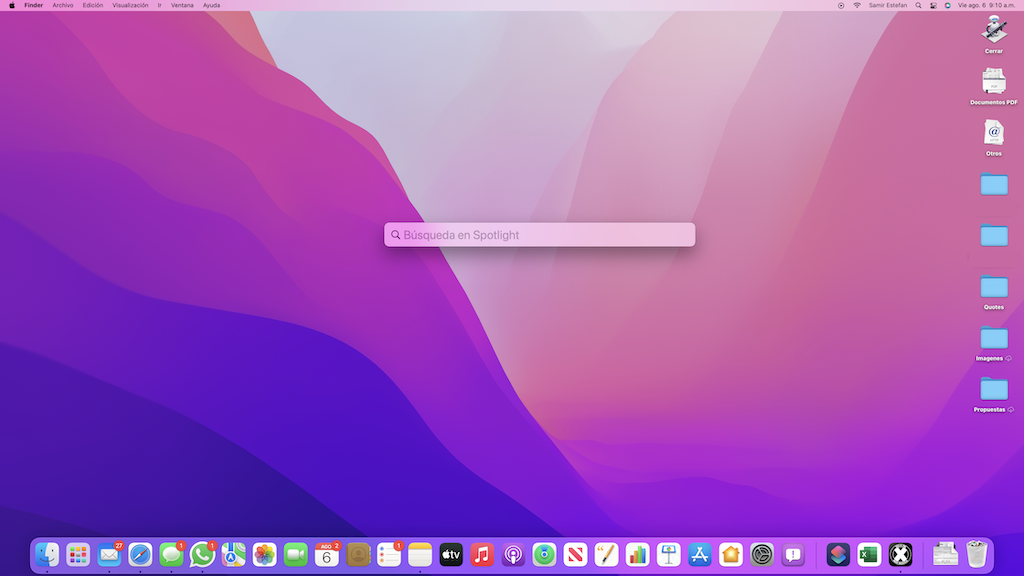
Si necesitas encontrar algún documento la mejor manera es usar Spotlight. Puedes activarlo bien sea utilizando la lupa en la parte derecha de la barra del menú o presionando Command + la Barra Espaciadora.
Funciones Rápidas de Teclado
Hablando de combinaciones de teclas, macOS tiene algo llamado Funciones Rápidas de Teclado. Command+C para copiar, Command+V para pegar y demás. Dale una mirada a la lista completa siguiendo este link; me lo vas a agradecer.
Pro Tip: muchos de los comandos de teclado que se usan en Windows con la tecla Control funcionan igual en macOS pero con la tecla Command.
Spaces y Mission Control
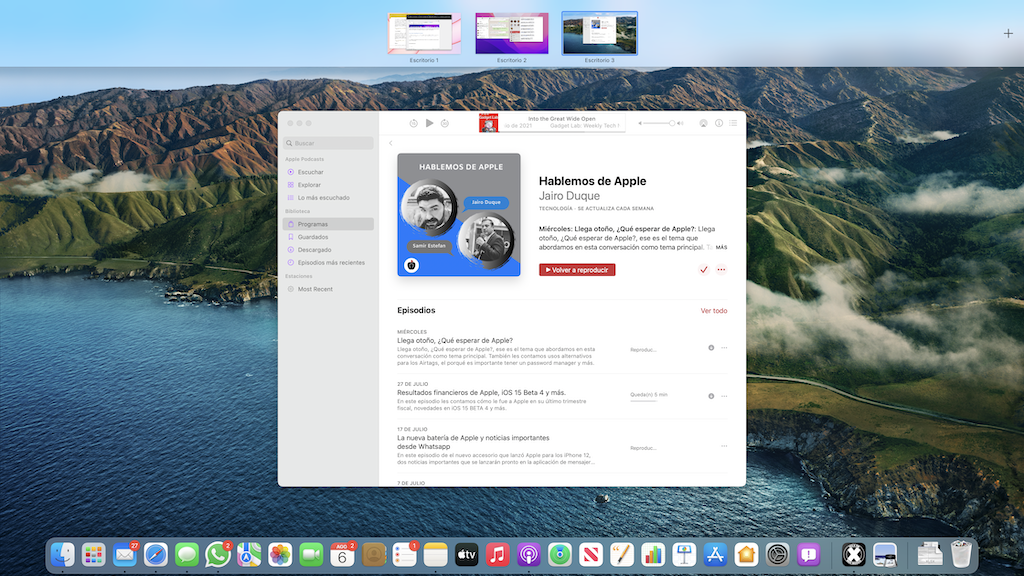
En macOS puedes organizar tus aplicaciones y contenido en diferentes escritorios. Así, puedes limpiar tu escritorio para no tener todas las aplicaciones que tengas abiertas atiborradas en una misma pantalla sino poder organizarlas en pantallas diferentes a las que puedes acceder con tan solo deslizar 2 dedos hacia la izquierda o derecha en tu mouse o trackpad (siempre y cuando hayas activado los gestos adicionales que te mencioné más arriba).
Para activar Mission Control y si quieres crear nuevos escritorios (o pasar entre uno y otro) haz doble click con 2 dedos sobre tu mouse o trackpad.
¿Dónde están mis Apps?
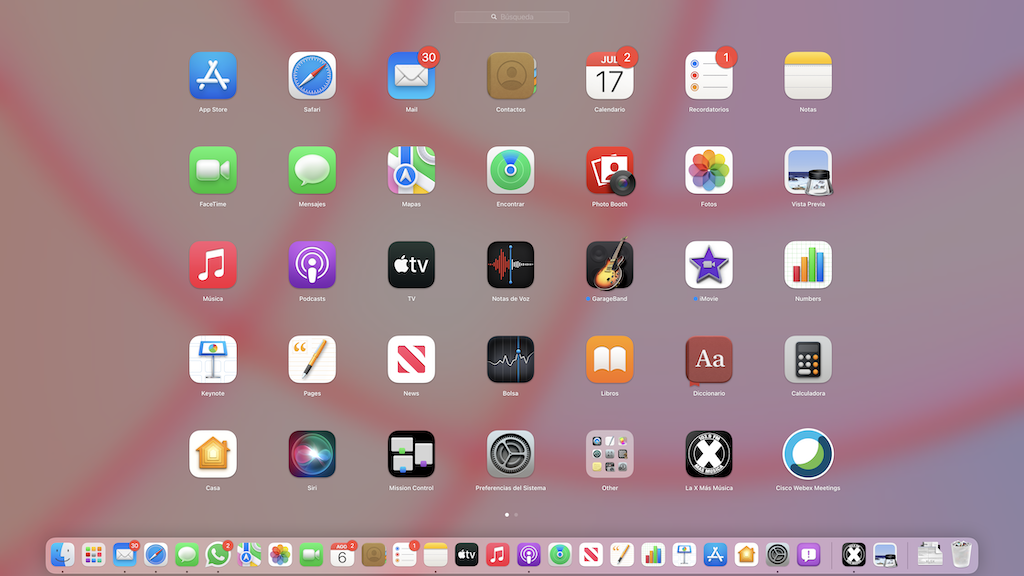
A menos que estés usando una versión vieja de macOS tu sistema tiene algo llamado Launchpad, una vista muy similar a la de la pantalla inicial del iPhone o del iPad donde puedes ver las aplicaciones que tienes instalada en su Mac.
Para acceder a ella puedes presionar el ícono de los múltiples cuadritos de colores en el dock (el dock es el espacio en la parte inferior donde aparecen los íconos de las apps que uno más utiliza) o, si tienes un trackpad y ha activados los gestos adicionales (¿si ves la importancia de activarlos?) puedes cerrar tus dedos sobre el trackpad.
La otra opción es abrir Finder, encontrar la carpeta de Aplicaciones y acceder a ella.
Cerrar una Ventana y Cerrar una Aplicación es Diferente
Veo mucha gente que cree que cerrando la venta de Safari o del correo o de cualquier otra aplicación cierra la aplicación. En macOS esto no es así. Si ves un punto debajo del ícono de la aplicación en el Dock, la aplicación todavía está abierta así se hayan cerrado todas sus ventana.
Si quieres cerrar por completo una aplicación ve a la barra superior, presiona el nombre de la aplicación y selecciona “Salir de …”
Forzar la Salida de Apps que Fallan
A veces las cosas fallan. Es inevitable. Y más en el mundo del software. Si alguna aplicación se queda congelada o no responde, macOS te permite forzar su cierre haciendo una especie over-ride.

Para acceder al menú de Forzar Salida de las Aplicaciones puedes ir a la manzana en la barra del menú y seleccionar Forzar Salida o puedes presionar Command+Option+Esc. Selecciona la app que quiere cerrar y presiona Forzar Salida.
¿Office? ¿En serio?
Por último déjame me refiero a algo que veo con mucha frecuencia: gente preguntando cómo instalar (de forma pirata) Microsoft Office en el Mac. Lo hacen, creo, porque no saben que macOS ya incluye una suite de ofimática llamada iWork que incluye Pages (un procesador de texto parecido a Word), Numbers (para hojas de cálculo, similar a Excel) y Keynote (para presentaciones, mucho mejor que Powerpoint).
Es compatible con el grueso de documentos de Office. Es decir que puedes, por ejemplo, abrir documentos de Word que te manden y puedes exportar tus documentos a versiones de Office antes de enviarlos. Mi consejo es pruébalas, juega con ellas y mira si sus funcionalidades son suficientes antes de ponerte a instalar productos piratas en tu Mac.
Si definitivamente ves que necesita alguna de las aplicaciones de Office puede descargarlas de la página de Microsoft o desde el App Store.
Con estos tips, creo que puedes comenzar tu paso al mundo Mac y al ecosistema Apple.