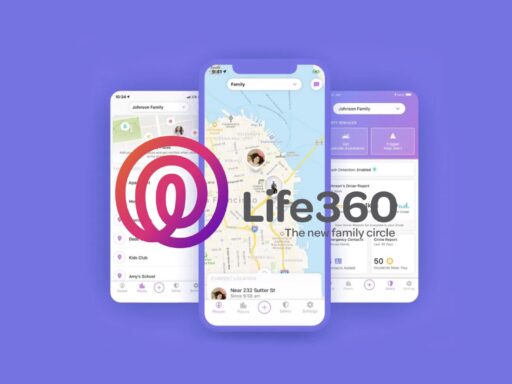Llevo usando Apple Pay desde que llegó a Colombia a a comienzos de Noviembre y en este mes larguito sólo 1 vez no pude utilizarlo, básicamente porque en el sitio donde iba a comprar no tenían activos los datáfonos de contacto (Hello!!!).
En el resto de mis transacciones he podido utilizar mi iPhone o mi Apple Watch para pagar de una manera más sencilla, más rápida y más segura (sí, Apple Pay es más seguro que pagar con su plástico porque cada transacción es tokenizada y utiliza un código único el cual no puede ser copiado, y si fuera no serviría para ninguna otra transacción).
Pero además, encontré una funcionalidad que no he visto publicitada por Apple y que me sacó de un apuro. Es la opción de ver qué transacciones ha hecho y dónde (físicamente) las realicé.
El banco no sabe…
Aquí va la historia: en mi extracto de Noviembre me apareció una transacción que no reconocí. No me cuadraba la fecha, no me cuadraba el establecimiento, no me cuadraba nada. Así que llamé al banco a ver si me podían dar más información y con ella tomar la decisión de disputar el cargo y pedir un cambio del plástico (que sería un desastre porque es el que tengo registrado para pagos automáticos en varios servicios).
Lamentablemente el banco no sabía mucho más que lo poco que aparecía en el extracto. Su recomendación fue googlear el nombre del establecimiento, algo que ya había hecho y que arrojó un sitio de tapetes!! Ahí sí me preocupé.
…pero su dispositivo sí
Sin embargo, mientras en el banco me pasaban con el “área encargada” y en ella hacían el proceso de bloqueo, reporte de fraude y terminación de mi plástico actual entré a la billetera de mi iPhone y toqué mi tarjeta de crédito.
Ahí me apareció el historial de transacciones recientes realizadas con Apple Pay en mi iPhone. Ojo, no todas las hechas con la tarjeta sino las que había realizado usando mi iPhone. No encontré la supuesta transacción por lo que hice lo mismo en mi reloj (recuerde que cada dispositivo se maneja de manera independiente a pesar de usar la misma tarjeta física) y voilá! Encontré la transacción, con el nombre y el monto reportado en mi extracto. Le di click y pude ver, en el mapa la ubicación física de dónde realicé la transacción. Fue ahí donde reconocí el restaurante en el que había almorzado ese día y validé que el nombre comercial y el nombre legal del establecimiento son diferentes, razón por la cual no lo tenía en mi mente.
Otro punto para Apple Pay
Gracias a esa pequeña, pero útil funcionalidad de Apple Pay, me ahorré varios dolores de cabeza con el banco (la disputa de si pagar o no, el cambio de la tarjeta, la actualización de todos los servicios donde ésta es el medio de débito automático o medio de pago registrado y la pena de haber tenido que decir, al final de todo, que sí era un gasto mío) y un montón de tiempo.
Es increíble que ni las franquicias ni los bancos le puedan ofrecer a uno información tan sencilla como la ubicación de dónde realizó una compra pero bueno, Apple Pay sí puede hacerlo. Y por eso me gusta cada día más.
¿Cómo configurar Apple Pay?
En su iPhone:
- Abra la aplicación de billetera (wallet)
- Toque el signo + que aparece arriba a la derecha
- Seleccione tarjetas de crédito o débito
- Acepte las condiciones
- Ponga la tarjeta que que desea adicionar en frente de la cámara o seleccione adicionar datos manualmente
- Valide la información y seleccione Siguiente.
- Confirme
En su Apple Watch:
- Abra la aplicación de billetera (wallet)
- Seleccione Adicionar Tarjeta
- Seleccione tarjetas de crédito o débito
- Acepte las condiciones
- Ingrese los datos de su tarjeta
- Valide la información y seleccione Siguiente.
- Confirme
¿Cómo pagar con Apple Pay?
Una vez ha configurado sus tarjetas con Apple Pay (recuerde, por ahora en Colombia solo las tarjetas de Bancolombia y Nu están habilitadas) es fácil pagar.
En su teléfono presione 2 veces el botón de Siri (el mismo que usa para prender y apagar el iPhone), valide su identidad con Face ID o Touch ID (dependiendo de qué modelo de iPhone tiene), seleccione la tarjeta que quiere usar, si es que no le sale automáticamente, y acerque el iPhone al datáfono.
En su Apple Watch presione 2 veces el botón lateral (no el Digital Crown sino el botón largo), seleccione la tarjeta que quiere usar, si es que no le sale automáticamente, y acerque el Apple Watch al datáfono.